Volunteer Management Microsite
Volunteer Management Microsite
Nimble AMS now includes a microsite for Volunteer Management, which lets you quickly deploy a customizable experience for your members.
Volunteer microsites are perfect for showcasing your Volunteer Opportunities. Using Community Workspaces and Community Builder, staff can rapidly point-and-click configure this template site to match the association's theme, style, and event content, and then publish them for public access. This microsite is a dedicated community that exists alongside Community Hub in your Nimble AMS org, so community management is handled for each one separately, allowing for granular theming and design on a site-by-site basis.
Enabling the Microsites
Training Needed
Learn how to Customize Communities with Community Builder.
Viewing and Managing the Microsite
Once the microsite is added to your org, you can access it. The Volunteer Management microsite is a Salesforce community and is called “Volunteer Microsite”.
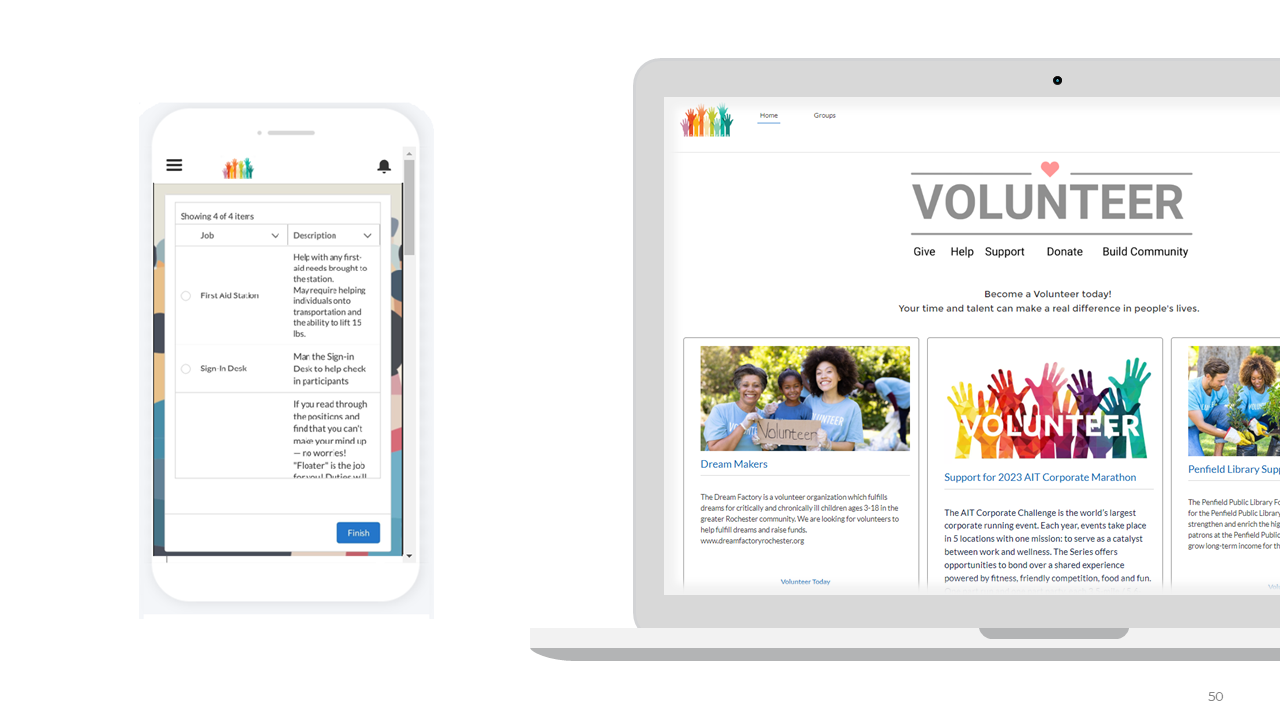
Nimble AMS gives you a big head start by laying out the theme, navigation, and some default pages and content for you so you can very easily modify it to match your branding. Management of the microsite is all done via Community Workspaces.
Go to Setup > All Sites
Click Workspaces
Getting Started
From Community Workspaces, you can access anything you need to manage the the site. One of the first things you should do is rename the site and change the URL:
Go to Setup → All Sites. This will give you a list of the sites that are available in your organization.
Click on Workspaces next to the site you wish to update. This will load the main Community Workspace menu.
From Community Workspaces, click Administration
In the Settings area, click the pencil icon next to the name
Change the
NameandURL.Click Save.
From here, you can click the top-left, where it says Administration, and move into building out your pages and theme.
Click Administration in the top-left and select Builder.
Use the Community Builder to change the theme and layout of pages.
Next Steps
After renaming your site and URL, and customizing pages with the Builder, you likely want to update some of the content or even expose content from your CMS. There are a ton of options in Community Workspaces, so we recommend learning how to Manage Your Community with Community Workspaces to understand everything you can do and how to do it.
