Create a Prediction through Predictions Member Lapse Prevention
Nimble AMS now makes it easier to get in front of member retention issues before they happen through our Nimble Predictions - Member Lapse Prevention. Whether you have an annual or anniversary membership structure, our Member Lapse Prediction solution takes the guesswork out of how to utilize artificial intelligence (AI) and predictive analytics. It can also help reduce staff time by using the power of AI to identify and highlight high-risk members and avoid costly, time-intensive analysis. Staff will spend less time researching member retention problems and instead focus on actions to get them to renew.
The data that you give Prediction Builder in Artificial Intelligence (AI) matters a lot and because of this reason, we suggest that you do some preparation work ahead of time.
Another important thing to be aware of is that your exact solution to create a prediction will need to be customized based on your association's needs. What we're providing is the core of what associations use but there may be custom elements in your org where you'll need to apply the business logic to make full use of your data. For example, when it comes to member renewal call-to-action, Predictions Member Lapse Prevention comes with out-of-the-box 'high-risk' and 'first year' categories; however, you may have other member categories that you're interested in.
Create a Prediction
There are three main stages of the process that's required to create a prediction. The first stage of this process is to select an object to predict (in this case we suggest the 'Account' object). Next, select filter criteria, and then define the segment for your data set. The second stage is to select a question for your prediction and tell Einstein which records to learn from. The third stage is to wait to receive the prediction results and enable the Predictions Member Lapse Prevention feature so that Einstein can generate risk scores.
Select an object and define the segment
- To begin creating a prediction from the Wizard, go to Setup > Einstein > Einstein Platform > Einstein Prediction Builder
- Next, click on New Prediction. The Einstein Prediction Builder page will display on the screen.
- Give the prediction a name and let the API name auto-populate in the API text field.
- Select an object to predict. NOTE: The Prediction Builder only works with one object. The most common one that we use is 'Account'.
- Define the segment. For example, we would configure the prediction to only generate scores for records where the record type='Individual' and the status='Active' that you want to Prediction Builder to look at. This will be your total data set (see Figure 1).
- Select Next.
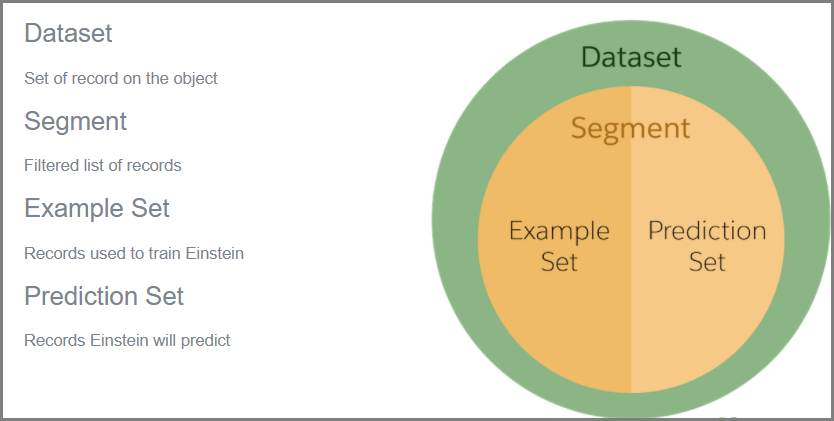
Figure 1. Example Set and Prediction Set
Select a question and define the example and prediction sets
Now, you are moving to the next phase of the process.
- Select 'Yes' or 'No' as your question type and then click Next.
Select if there's a 'field' that can answer your prediction question. This is where you'll need to tell Einstein which records to 'learn' from AND also tell Einstein which records aren't at risk for lapsing in their membership. Click Next.
Choose the field. For example: NU__Lapsed__c
- Select "Use Specific Records" and define the criteria for example records as Lapsed Equals Yes.
- Define the Prediction Set. This is the set of records that we want to generate Lapse Risk scores for.
Choose "Score specific records" and define the criteria for example records as Lapsed Equals No.
- Einstein needs a minimum of 200 records to learn from (100 that are the lapsed members & 100 that have already renewed). Select "Check Data" in the Right hand module to review the number of records in each category
- If someone's 'lapsed' field is checked, then that means the person has lapsed their membership. If their member through date is greater than four months, then that person has renewed their membership. If their 'member through' is some time in the next three months, then that's what you want Einstein to predict. For every account record in the system, a value of 'true', 'false' or 'null' will be assigned to it. 'Null' is what you'll want Einstein to predict. Also, be sure to select if you're an 'Annual' or 'Anniversary' membership association.
- Click Next.
- Choose the Fields that Einstein should use to generate the prediction score. It is important to remove extraneous or non-helpful fields. For example, an Account's name, street address, or phone number would most likely not be a factor in predicting if an account will renew; however, fields such as Account Money Spent or Years of Membership would. Note: After you have built your prediction, you can review the impact of the selected fields and update your prediction to add or remove fields.
- Click Next.
- Next, name the field that you want Einstein to store the score in that it will generate. The score will range between '0' and '100'. You can enter the name of a pre-existing field or the name of a new one. If you choose to create the name of a 'new' field then Einstein AI will create this field for you.
- Click Next.
- Review all of your settings to make sure you're okay with what you chose and click Build Prediction.
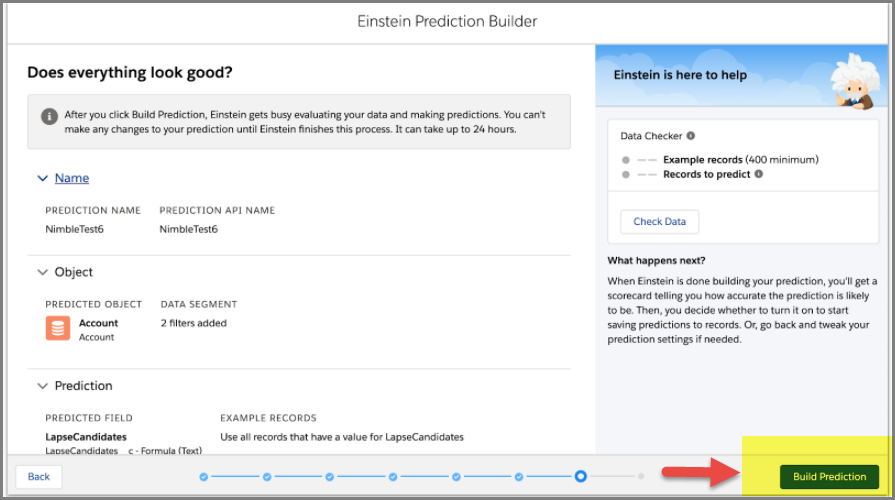
Figure 2. Build Prediction button
Wait to receive the prediction results and enable this feature
At this point, once you save the prediction, then it will be sent to Salesforce for them to review and confirm if it's a good predictive model. A message (shown in figure 3) will display in the Notifications area (located in the upper right corner of the page) to show when it the details are ready for you to review. Be aware that this can take up to 24 hours. However, once the details are ready (see figure 4 example), then you can click on the dropdown list (as shown in figure 5) to enable it. Einstein will take up to 24 hours to generate the risk scores for you.
We recommend that you prepare and plan ahead a bit to allow for a couple of days to receive the prediction results.
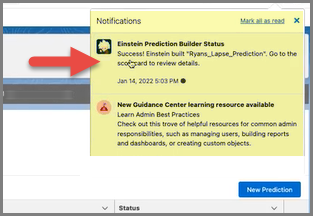
Figure 3. Notifications area in the upper right corner of the page
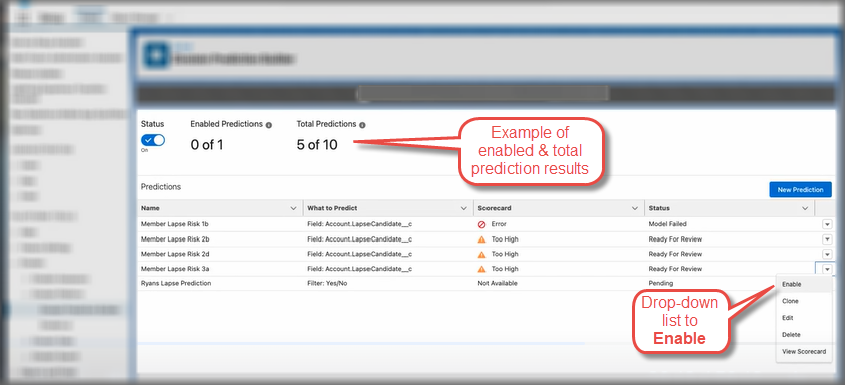
Figure 4. Example details to review
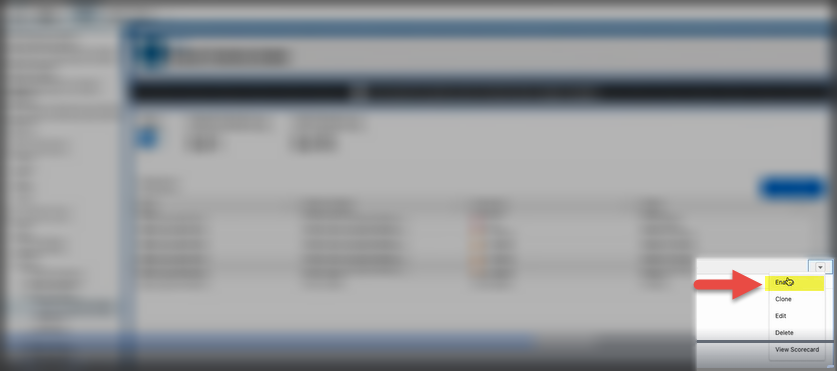
Figure 5. Enable option to select from the drop-down list
