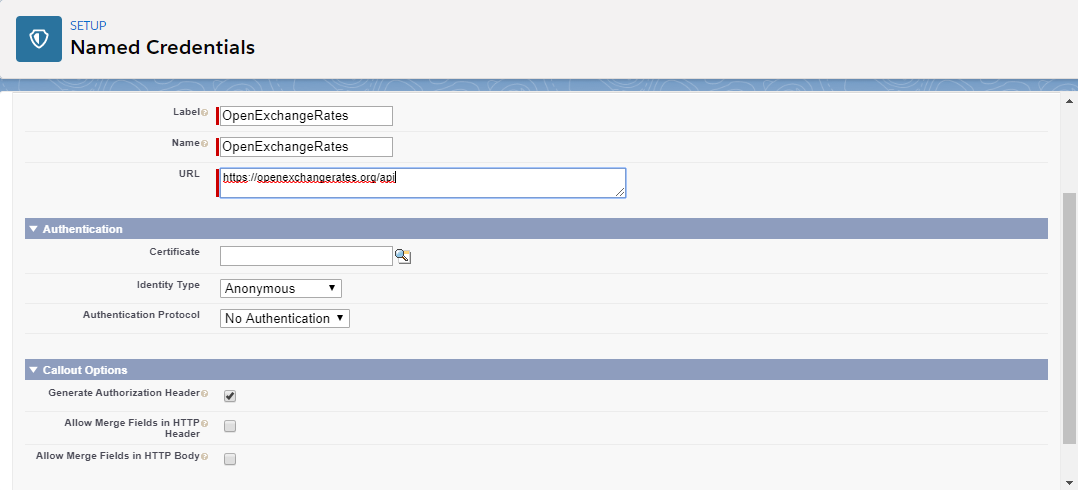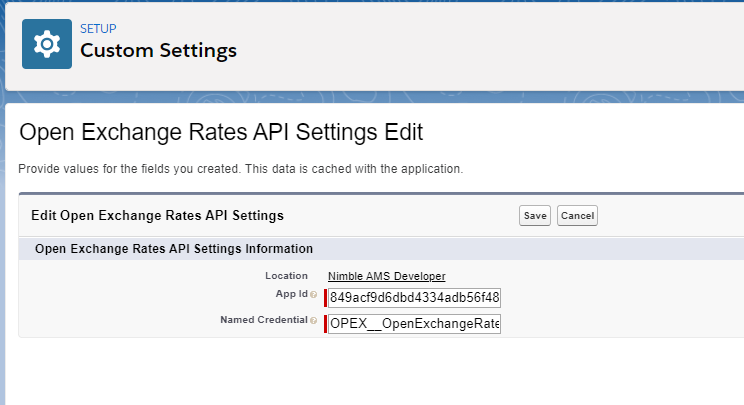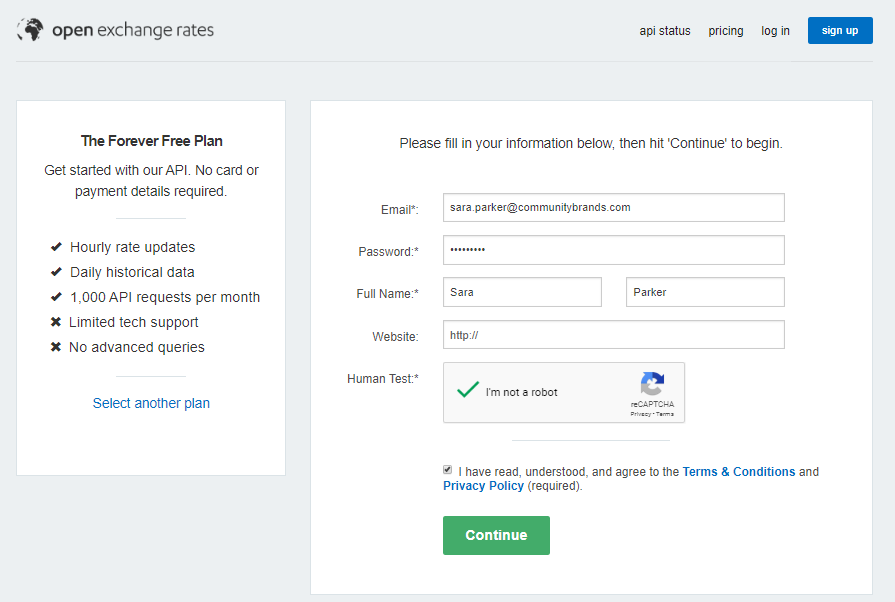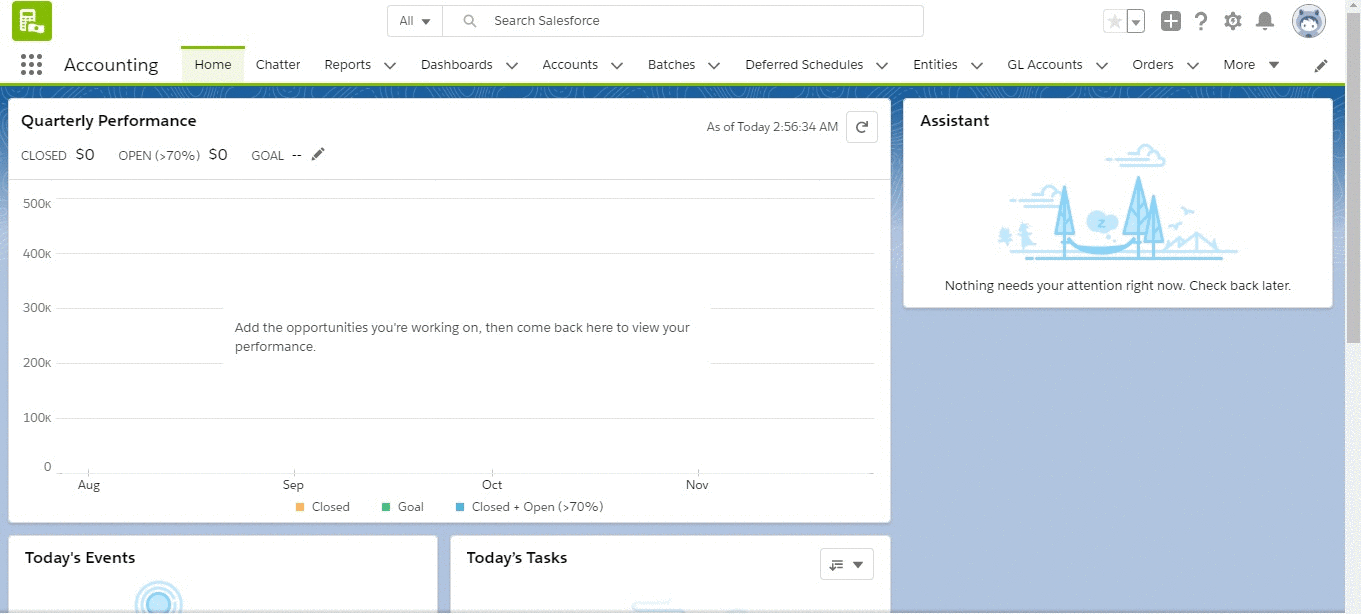Currency Configurations
There are various Currency Configurations available in Nimble AMS once Internationalization feature is enabled in Nimble AMS. To learn more, go to Internationalization for Community Hub. Here are some of the configurations:
Automatic Update of Currency Exchange Rates
To keep the exchange rates updated you will need the exchange rate batch job to run on a schedule. Follow the steps below to do so:
Prerequisites
- Ensure that the Nimble AMS package "OpEx" (Short for Open Exchange) is installed. Please reach out to Nimble AMS Support to have this package installed. If you are not sure if it's installed check the Installed Packages list.
- Ensure Multi-Currency Display tag is turned on for Nimble Communities and at least one currency is configured.
- Ensure you have an Open Exchange Rates account and know your App Id. You can set up an account here: https://openexchangerates.org/.
- Ensure that a Named Credential is created with the following information:
- Label: OpenExchangeRates
- Name: OpenExchangeRates
- URL: https://openexchangerates.org/api
No input is required in rest of the fields.
From Setup, in
Custom Settings,create a new record in Open Exchange Rates API Settings and add your App ID to it.Verify Named Credential
In the record for Open Exchange Rates API Settings, verify that the value of Named credential is
OPEX__OpenExchangeRates. If it doesn't match the given value, update it.Open Exchange Rates | App ID
To get your App ID, we recommend creating a free account on https://openexchangerates.org/signup/free as it gives 1000 requests/month which will suffice for your requirement of running a daily batch job. You can get the App ID on the entered Email or by clicking on Grab your App ID after signing up.
- Create the integration between the installed package and Nimble AMS by following these steps:
- From Setup, enter
Custom Metadata Typesin theQuick Findbox, then select Custom Metadata Types. - Click Manage Records next to Binding.
- Create a new record with the following information and leave the other fields blank:
- Label: ExternalExchangeRatesApi
- Binding Name: ExternalExchangeRatesApi
- Type: Apex
- To: OPEX.OpenExchangeRatesApi
- From Setup, enter
Schedule the Job
To schedule the batch job, follow the below steps:
- From Setup, enter
Installed Packagesin the Quick Find box, then select Installed Packages. Click Configure next to the Nimble AMS tag.
- Select the Update Exchange Rates batch job in Scheduled Jobs section.
Click Apply.
Expected Result
A batch job is now scheduled. It will get executed on the timestamp mentioned. To view/delete it go to Scheduled Jobs in Setup.
Alternate Flow | Change Frequency of Job
If you need to change the frequency, date or time of the job. of the batch job, follow the below steps to run the job:
- From Setup, enter
Apex Classesin the Quick Find box, then select Apex Classes. - Click Schedule Apex.
- Enter any job name.
- Click the lookup button next to Apex class and enter * for the search term to get a list of all classes that can be scheduled.
- Select ExchangeRatesUpdaterJob.
- Set the frequency, date and time of the job.
- Click Save.
Expected Result
After the batch job is run, the exchange rates of all currencies setup will get updated.
Configuring Preferred Currency display in CH
Currency Custom Metadata Type will contain all information related to user currencies, and their ISO codes and symbols. The administrator can modify a number of these fields to change the display of the currency on CH.
Configuring Text for Preferred Currency Display
The Administrator can change the text - 'approx' for displaying preferred currency on Community Hub. To do this, follow the below steps:
- From Setup, enter
Custom Labelsin the Quick Find box, then select Custom Labels. Click Edit next to BaseCurrencyAndConvertedAmount.
- In Value, replace 'approx' with desired text.
Click Save.
Expected Result
While displaying preferred currency in Community Hub, 'approx' will be replaced by the newly configured text.