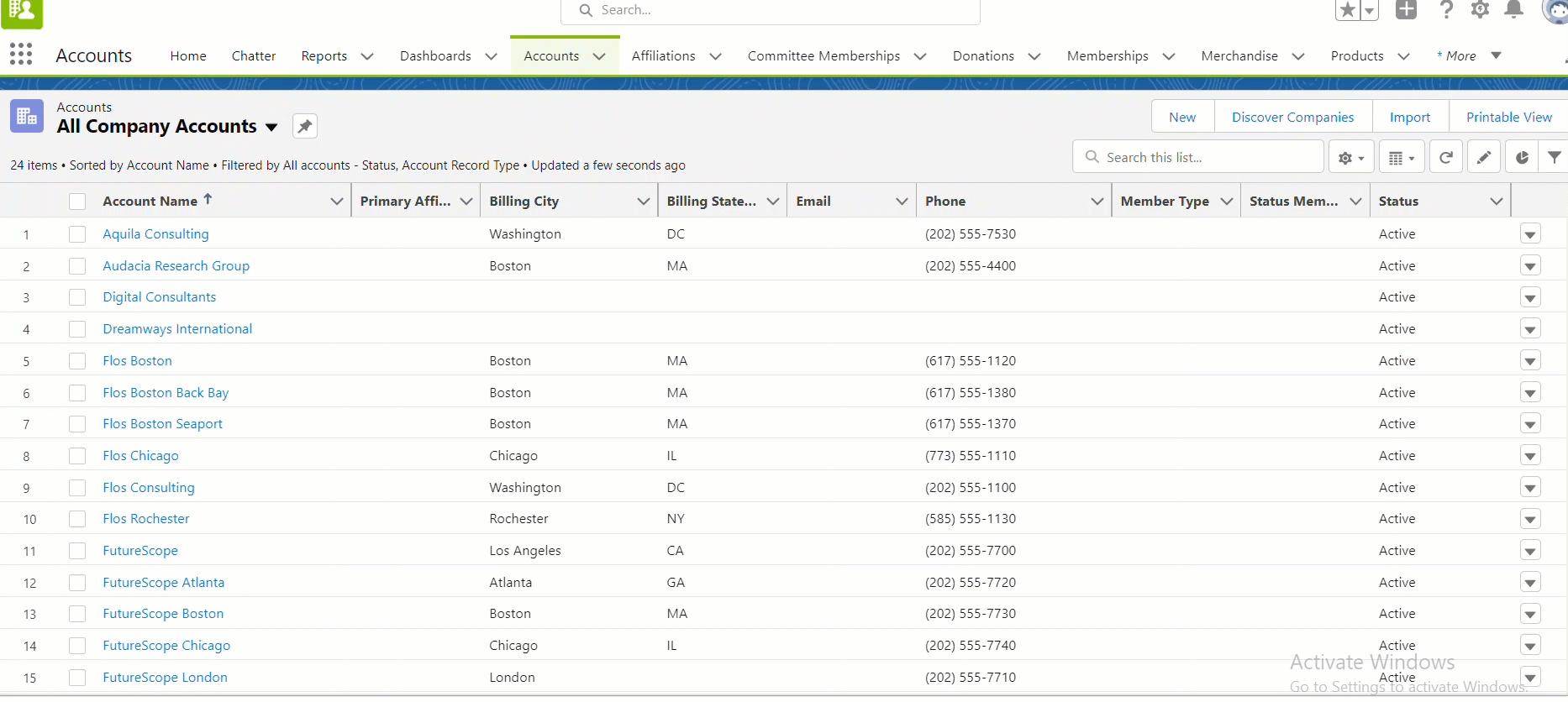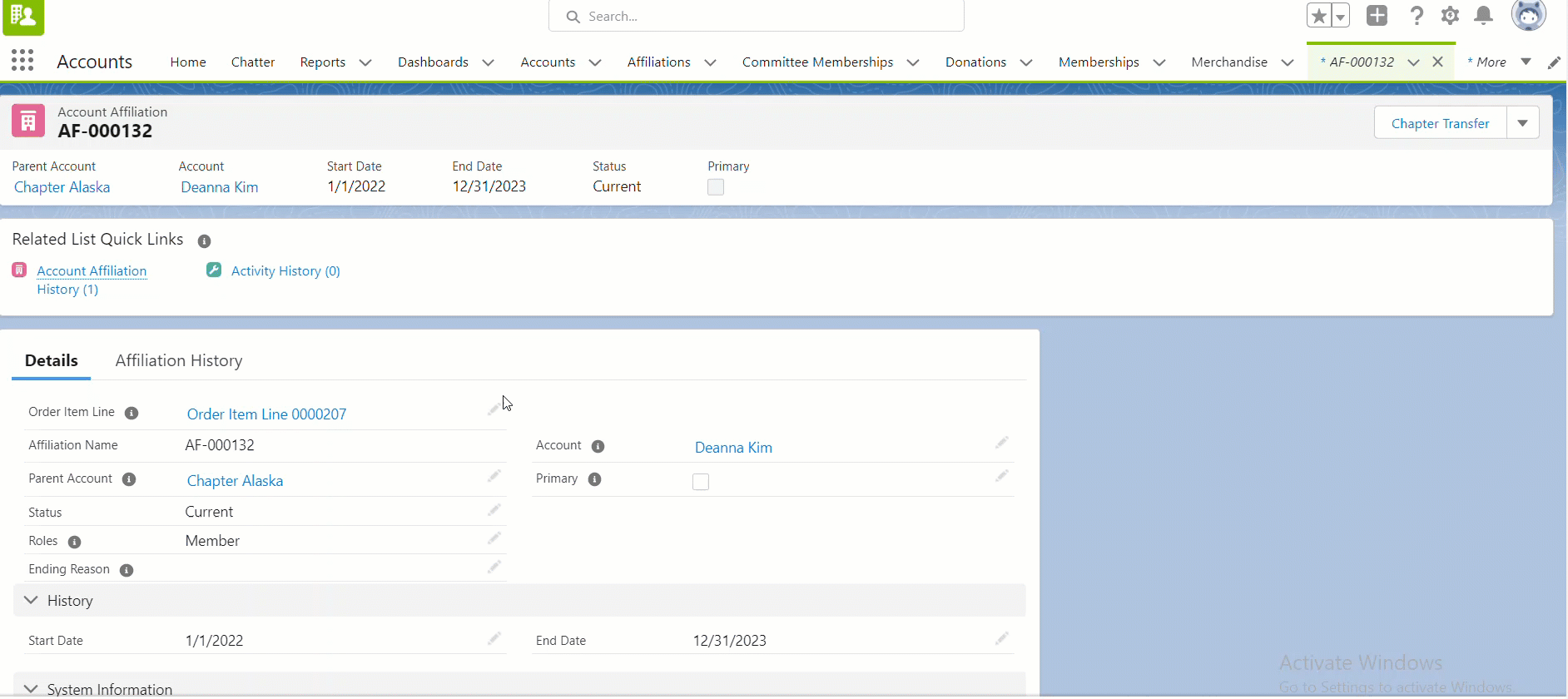Management of Chapter Transfer
If the Chapter Management and Chapter Transfer feature are enabled and configured, then you can transfer a member's local chapter membership to a different one during the middle of a term so that the change will not impact the member's national or association membership. You can do this by clicking the Chapter Transfer button on the Account Affiliation record and then by manually entering the Transfer to Chapter and Transfer Date on the Chapter Transfer Wizard.
Prerequisites:
You must be using the Nimble AMS Chapter Management feature.
The Chapter you are transferring to must have a configured Membership product and the MTPL must specify the same Membership Type as the Individual account that is transferring.
Note: The MTPL record for the Chapter must link the Chapter membership product and the selected Chapter(using the Chapter field).
How to transfer the Chapter Membership
To transfer the Chapter Membership, follow the below steps:
In the tab bar, click on the App launcher icon, or in Salesforce Classic, click +, Search Nimble AMS, Staff View, Button, and All Tabs.
Enter Account Affiliations.
Select the Account Affiliation you want to transfer.
On the Account Affiliation record, click Chapter Transfer.

Enter the Information in the Chapter Transfer Wizard:
In Transfer to Chapter, select the chapter account to transfer to.
In Transfer Date, select the date on which the chapter transfer will occur. Select a date between the Start Date and End Date of the current Account Affiliation.
Click Next.
Chapter Transfer Wizard window displays the summary for Transfer From and Transfer To.
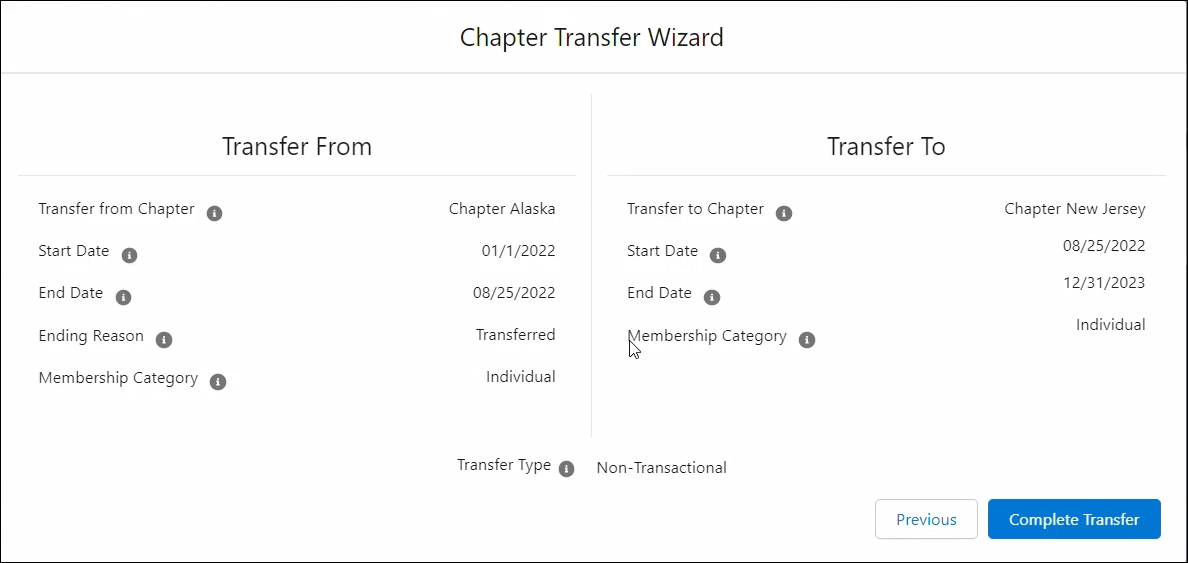
Click Complete Transfer.
Once you see the success message, Chapter Transferred Successfully, click Close.
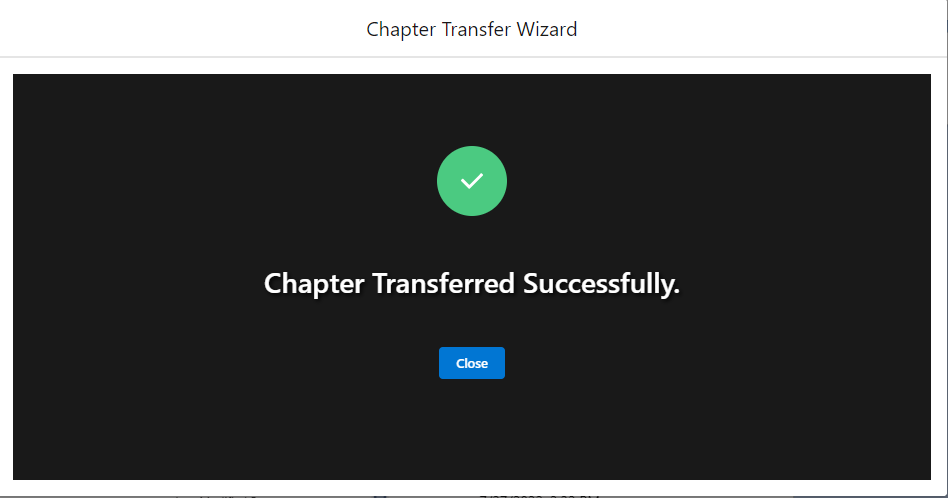
Expected Result
The existing Account Affiliation record’s status will be updated to
Formerif the Transfer Date is less than the current date. It will remainCurrentif the Transfer Date is greater than or equal to the current date.A new Order Item Line record will be created and added to the existing order. This Order Item Line is related to the Chapter Membership product that is linked to the Chapter Account selected in the Transfer to Chapter.
A new Account Affiliation record will be created with the chapter account selected in Transfer To Chapter.
You can only Transfer Account Affiliations with a status of “Current”.