Stored Payment Methods in Member Portal Checkout
Provide your association members a convenient way to make future purchases through our new Member Portal Checkout built using Salesforce’s Experience Cloud technology. As members/constituents go through the checkout process, they can store their credit card for future purchases They can also view a list of their Credit Card or an Automated Clearing House (ACH) stored payment methods. Once their stored payment details are selected, then checking out a product will become even simpler and quicker than it is already.
Pay using an ACH or Credit Card as a Stored Payment
A member can pay for a product by using an Automated Clearing House (ACH), which is their bank account, or a Credit Card as a stored payment in Buy Now on the Member Portal.
- Once they've located a product, then click on Buy Now. The Checkout page will display and their email address will automatically appear in the Email Address text field. They will also see that the Stored Payment radio button is selected already.
Default Stored Payments
- If the member has a default stored payment method, then it will be automatically selected as their payment method. However, they have the option of selecting a different one from the drop-down, if one is available.
- If the member does not have a default stored payment, then they can select a stored payment method from the values in the drop-down window.
Expired Stored Payments
- If the member has stored payments that have all expired, then the "Stored Payment" radio button will be hidden. They will have the option of paying for their purchase through the "New Credit Card".
2. Click the Select Payment Method dropdown arrow to view a list of your payment details. The last four digits of each card you've already stored (and that has not expired) will be listed. Select the stored payment that you prefer to use and proceed to step 3.
Note
Members can make purchases using saved card details, with an option to add a Nickname to each card (For example: a Business Card, Company Card, or Personal Card) for easier identification during checkout. If a Nickname is added, it will display above the card details in the Stored Payment Method (SPM) dropdown menu, allowing members to quickly select the right card for each purchase.
If no Nickname is set, the card details will continue to display as they currently do.
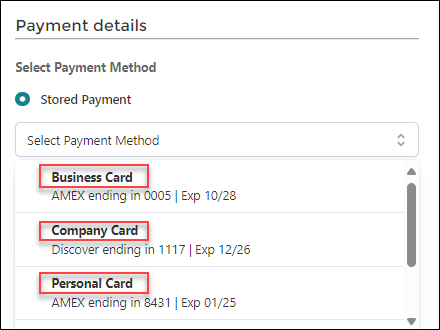
If you want to change the payment method, then click the dropdown and select a different one.
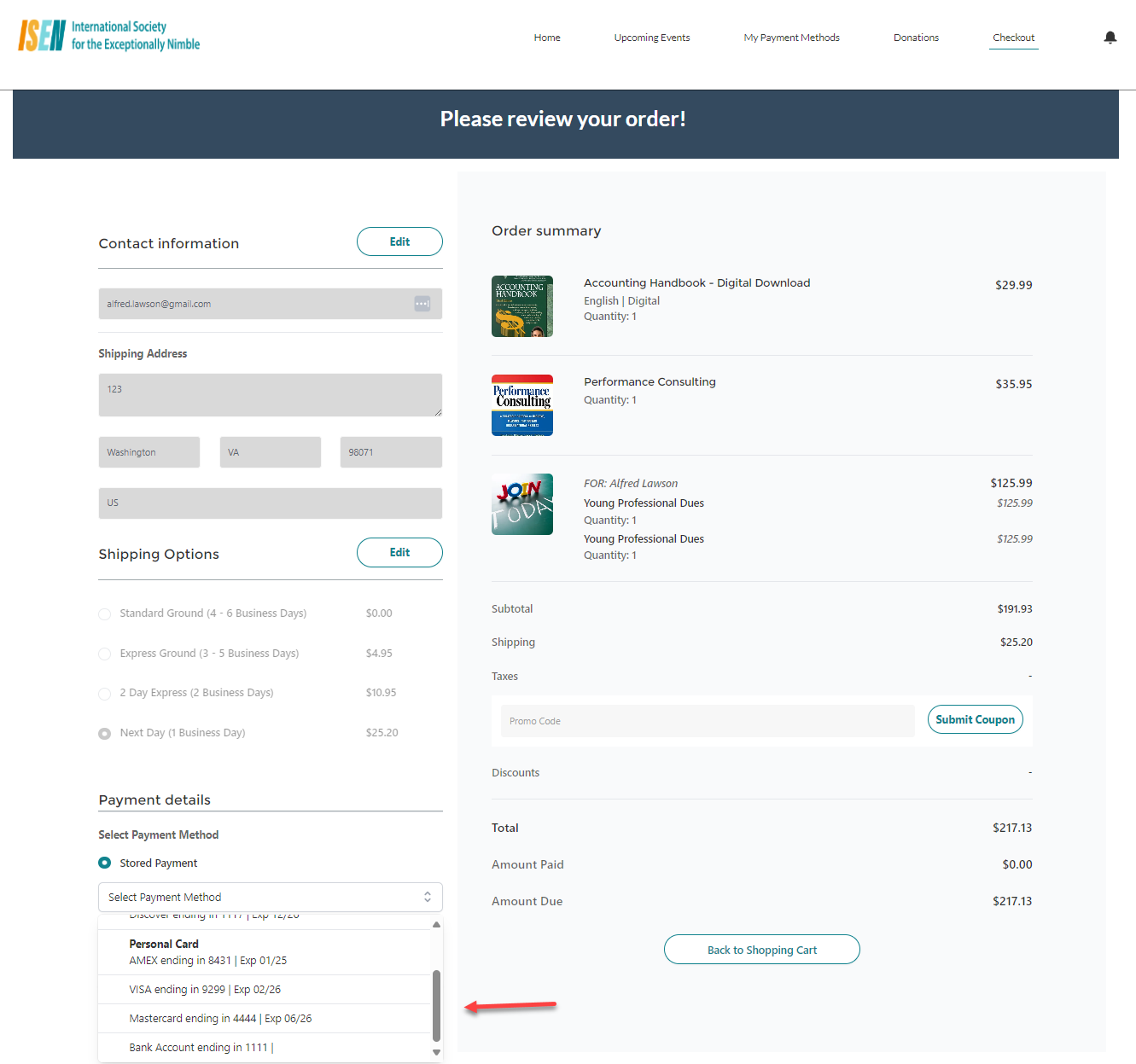
Figure 1. The screenshot shows the card details in the Stored Payment Method (SPM) dropdown menu.
3. Click on Pay. A 'Payment Approved' confirmation message will be displayed.
Save a credit card to use for future purchases
Buy Now on the Member Portal provides you the convenience of being able to save your credit card to use for future purchases. You can do this as you're in the process of checking out an item. The process is short, simple, and safe.
- Once you have located a product, then click on Buy Now as shown in figure 2.
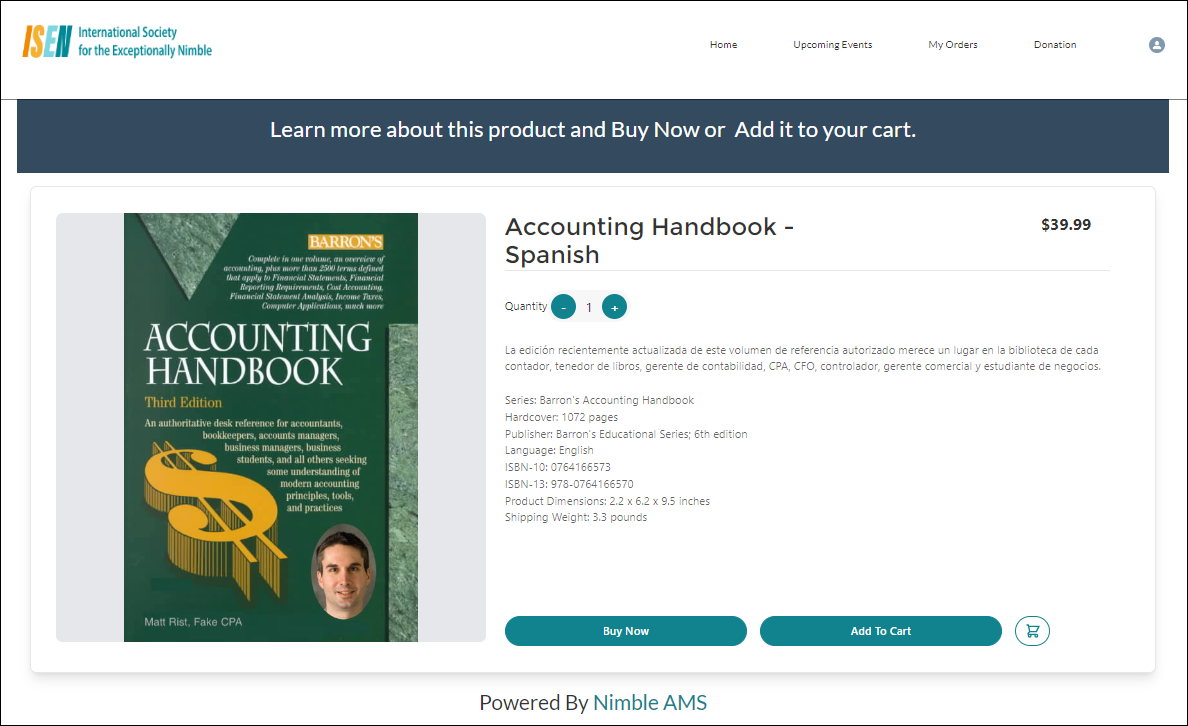
Figure 2. The Screenshot shows the call-to-action (Buy Now & Add to Cart) buttons
2. Next, you will see the 'Checkout' page to enter your payment details.
3. Click on 'New Credit Card' and provide complete payment details.
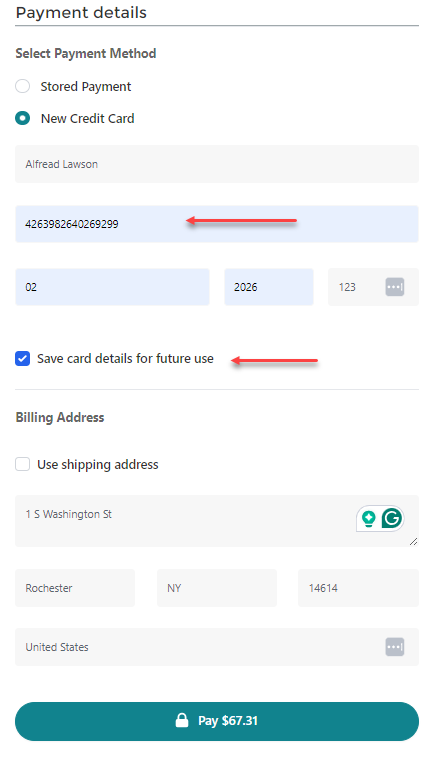
Figure 3. The Screenshot shows the Payment Details section
4. Next, click inside the checkbox beside Save card details for future use and then click Pay. See Figure 3.
When the member provides a new method of payment by clicking on New Credit Card, they can check the Use Shipping Address box if the Billing Address will also be the same. The checkbox is only available if the shipping address is displayed. The billing Address and the Use Shipping Address checkbox are only displayed for a New Credit Card. It will not appear if the member will pay with a stored payment.
When the check box is displayed and checked, then the Billing address fields will not appear on the screen and the Shipping address is used for payment processing. When the check box is not checked or is not displayed, the Billing address from the user's account record is prefilled and the user can edit them if needed.
5. A 'Payment Approved' confirmation message will display and show part of your stored credit card information.
