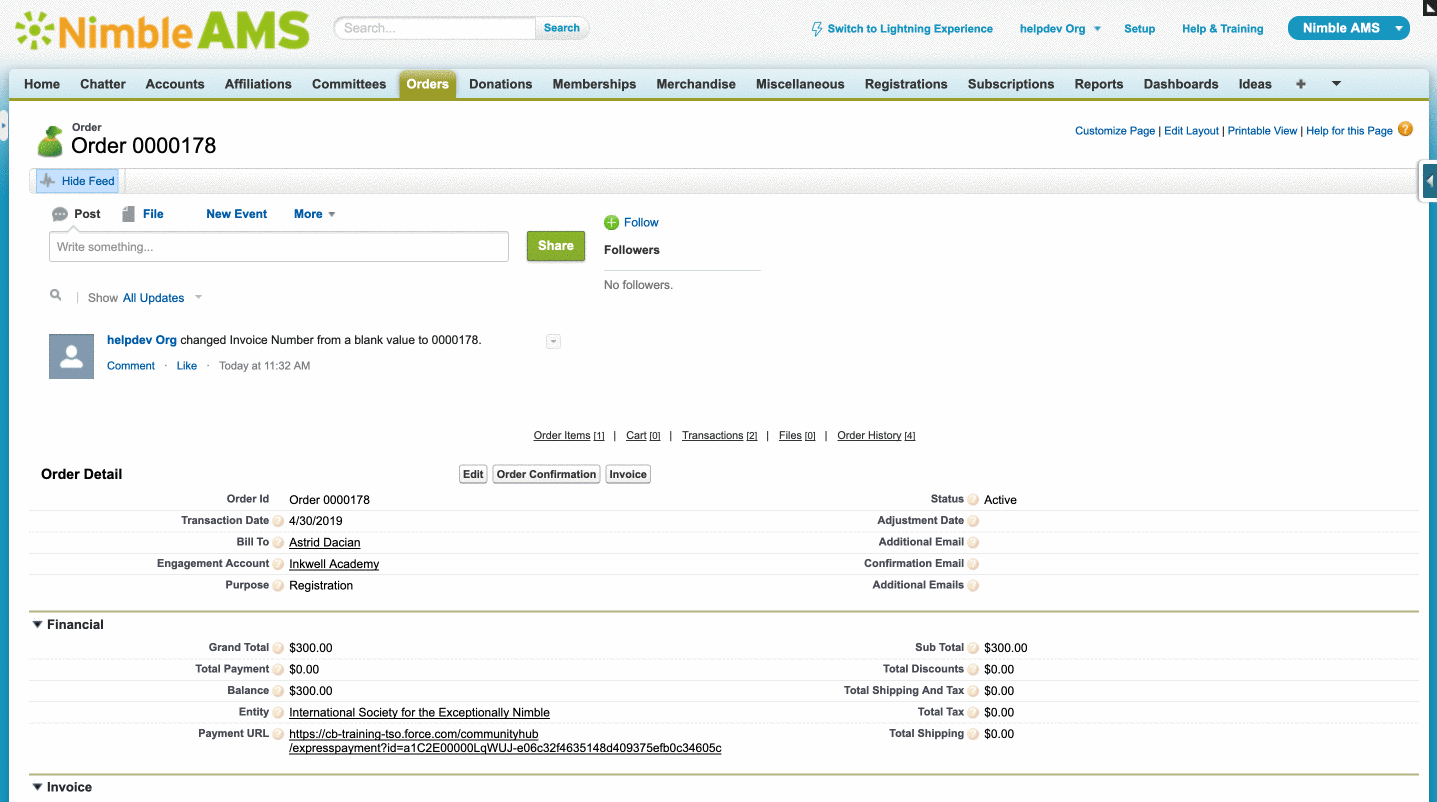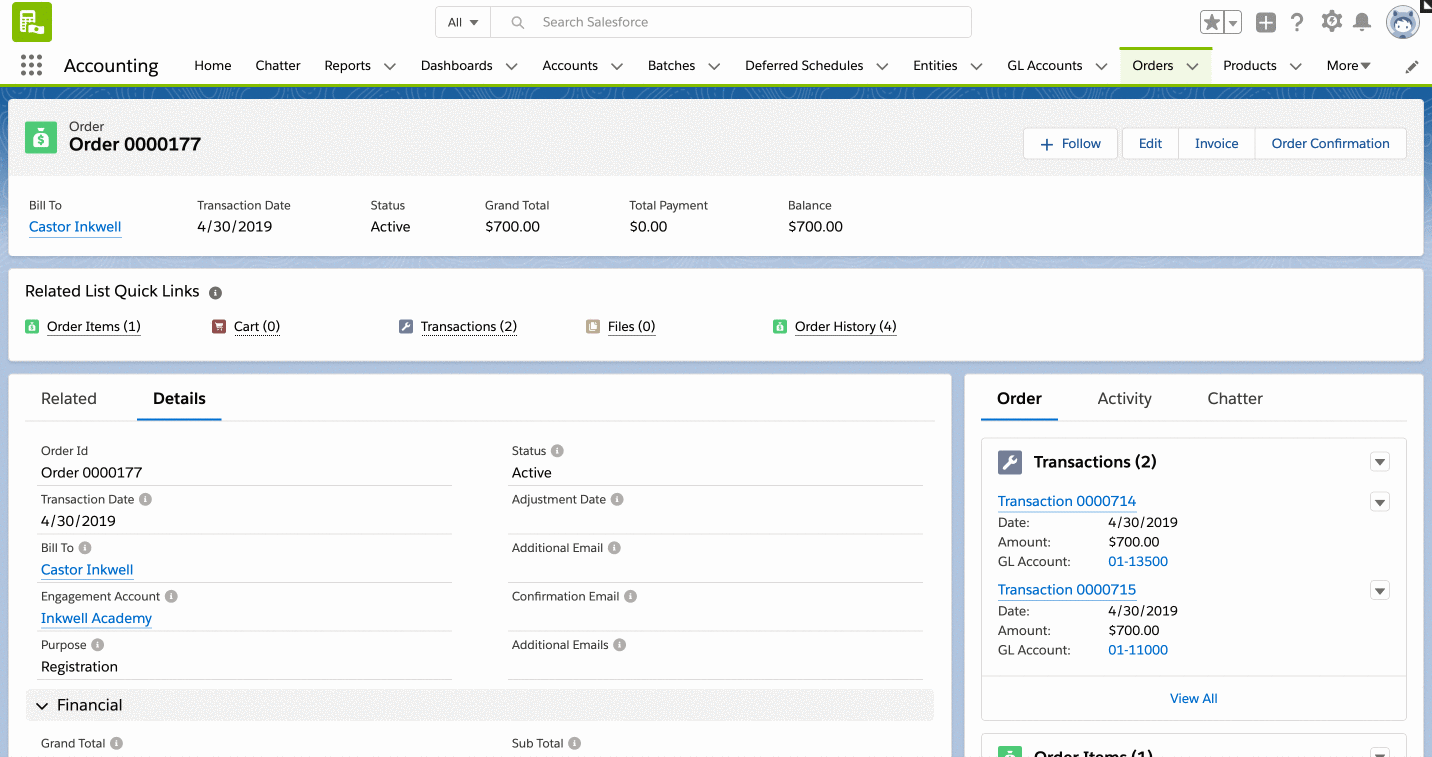Registrations
Through Community Hub, constituents can register themselves, co-workers, or guests for open Events.
Guest Registrations
Through Community Hub, you can enable your constituents to purchase one or multiple guest passes, create guest badges, and bring guests to sessions.
Depending on the event experience staff have set up, constituents can fully manage their registration in Community Hub; within the staff view order process, Staff can:
Register constituents for an event
Edit an existing registration
Cancel a registration with or without fees
Partially or fully refund a registration in the case of edits or cancellation
There may be a case where you create an event where constituents can edit their registration in Community Hub and then later disable the ability to edit registrations. In the highly unlikely event that a constituent has saved the URL for the editing process for that event , they will be able to make changes to their registration even though editing is disabled.
Transferring Registrations
These steps are for use in transferring an existing registration to another constituent, without processing a refund to the original registrant.
- Navigate to the existing registration order and click the Edit Button
- Select the adjustment batch and date, if needed.
- Next to the registration order item, select Cancel, but do not submit the order
- From the right hand panel, select the small down arrow next to 'Add Items' and select registration
- The Accounts box at the top of the registration will default to the original constituent who placed the order; select the small magnifying glass to open the global search and choose the new registrant.
- Use the event drop down to choose the event you will be transferring the registration from
- This process can also be used to substitute a registration, rather than transferring, so any open event can be chosen.
- Choose the needed sessions and answer any event questions noted.
- Save the registration, and proceed to the Verify Cart page by selecting the link in the right hand panel.
- From the Verify Cart Page, you will be able to see both the cancelled registration and the new transfer registration.
- If there is no payment:
- Submit the Cart to convert this to an order, which will include AR, or click Pay button to include a payment before submitting.
- If a payment already exists:
- Click the pay button to automatically transfer the existing payment from the cancelled order item line to the new order item line, and then submit the order.
- If there is no payment:
If there is a price difference between the two orders, you will need to add an additional payment, send an invoice, or refund the difference in cost as needed.