Enablement and Configuration Steps for Internationalization
Overview
This page will take you through the steps to enable and configure Nimble AMS Internationalization. By enabling this feature, the constituent can use Nimble AMS Internationalization to select their preferred currency from a drop down on Community Hub pages.
Prerequisites
- You will need an active Community Hub to use Internationalization.
- Enabling Salesforce Multiple Currencies is required. See Enable Multiple Currencies (external) from the Salesforce Help site for directions. This enables multiple currencies in staff view and then you can enable Nimble AMS Internationalization.
Salesforce Multi Currency Toggle Considerations
- Once enabled, Salesforce doesn't allow the multi-currency functionality to be disabled. Review the Considerations for Enabling Multiple Currencies (external) before enabling.
Enabling Salesforce multi-currency introduces the Currency field on all object layouts. To avoid staff confusion, as this field is not used by all of the objects within the Nimble AMS Internationalization, we recommend that the page layouts are updated to remove this field.
Enablement and Configuration
Summary of steps
1. Enable Internationalization for Community Hub
To use Internationalization in Community Hub, follow these steps:
From Setup, enter Custom Metadata Types in the Quick Find box, then select Custom Metadata Types.
Click Manage Records next to Community Hub.
Click Edit next to Multi-Currency Display.
Select Is Active and click Save.
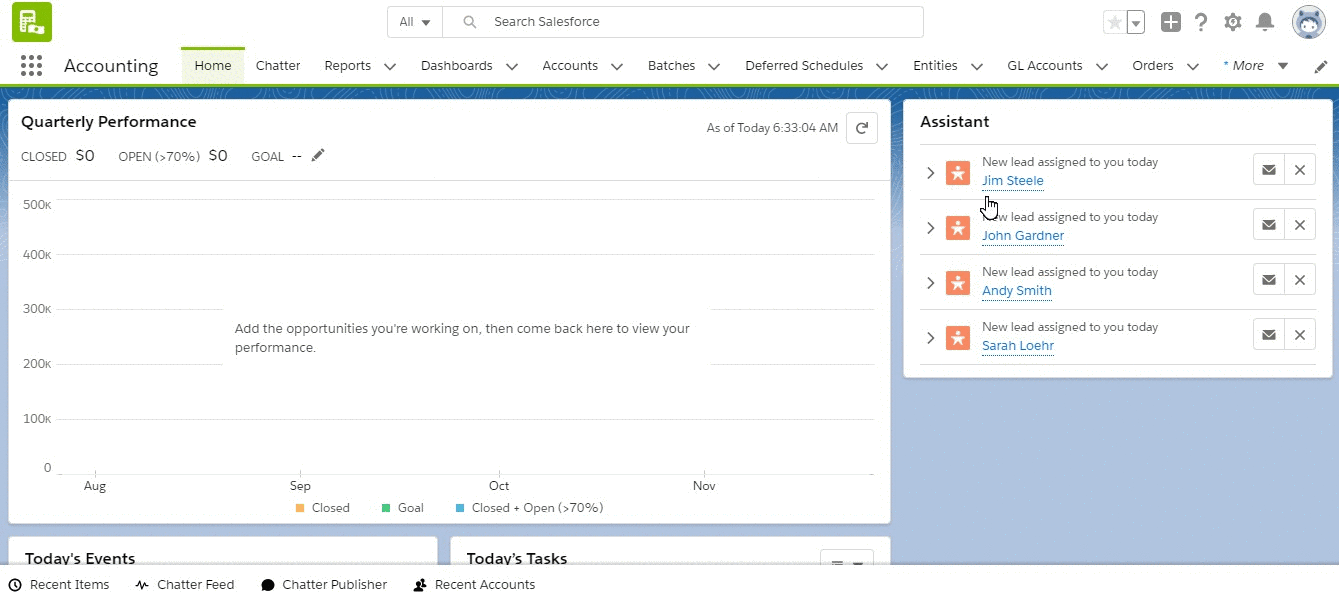
Fig 1.1
Two SOQL queries added
When Internationalization is turned on, two SOQL queries - Currencies API and the Exchange Rates API, will be added for use with all pages but specifically for checkout at Community Hub.
Community Hub: Rollback a Currency or Internationalization from Community Hub
You cannot rollback Salesforce multi-currency feature on your org. But you can roll back the multi-currency feature from Community Hub, by following the below steps:
Turn off the Multi Currency Display toggle.
Make sure every Community Hub user's Display Currency is set back to base currency.
You can also deactivate one or more currencies that were available before, by following the below steps:
Go to the currencies you don't need any more and deactivate them.
If any CH users have their display currency as the one being deactivated, set it back to base currency.
2. Ensure at least Two Currencies are set up
Apart from the association's base currency, which will already be set up, we need to configure a second currency to use Internationalization.
To do this, follow the below steps:
From Company Information, click Currency Setup next to Edit.
Click New in Active Currencies section.
Select a Currency Type and enter the Conversion Rate.
If required, enter value in Decimal Places depending on how precise you want the price to be.
Click Save.
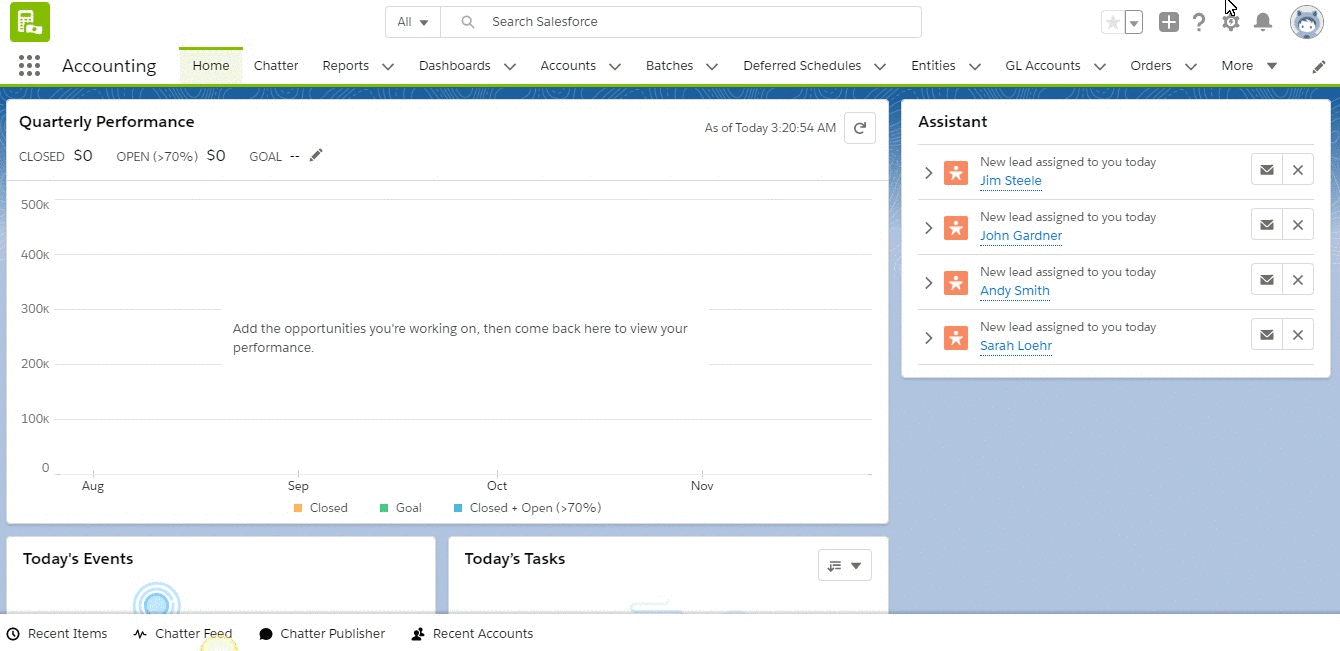
Fig 1.2
Not permitted: Change in Base Currency
The base currency of an Association is the currency in which all prices will be available on Community Hub. In Nimble AMS Winter '20, the default base currency of association is US dollars. We do not support a change in base currency.
3. Add Display Currency Pick list Field to the User Object
This step can only be performed after Internationalization is enabled by making the Multi-Currency Display custom metadata tag active from Staff View for Community Hub.
Ensure that the Display Currency field is added to the page layout of Users object.
4. Add Currency Codes to the Display Currency Pick list Field
Ensure that the required currency value is added to the pick list of Display Currency field in Users object. Using Display Currency field, you can set the currency at the user level. If a currency which is not added in Manage Currencies is selected from pick list, the staff user will be given an error in Community Hub.
To add currency values in Display Currency pick list, follow the below steps:
From Object Manager, go to User.
Click Fields & Relationships | Display Currency.
In Values section, click New.
Add Currency codes (as an example, use AUD for Australian Dollar), by either separating them with a comma followed by a space or adding them in different lines using Enter key.
5. Set Display Currency to User Record
To set the display currency for user, follow the below steps:
From Setup enter Users in the Quick Find box, then select Users.
Click Edit on the User and find the Display Currency field.
Change the value to the required currency.
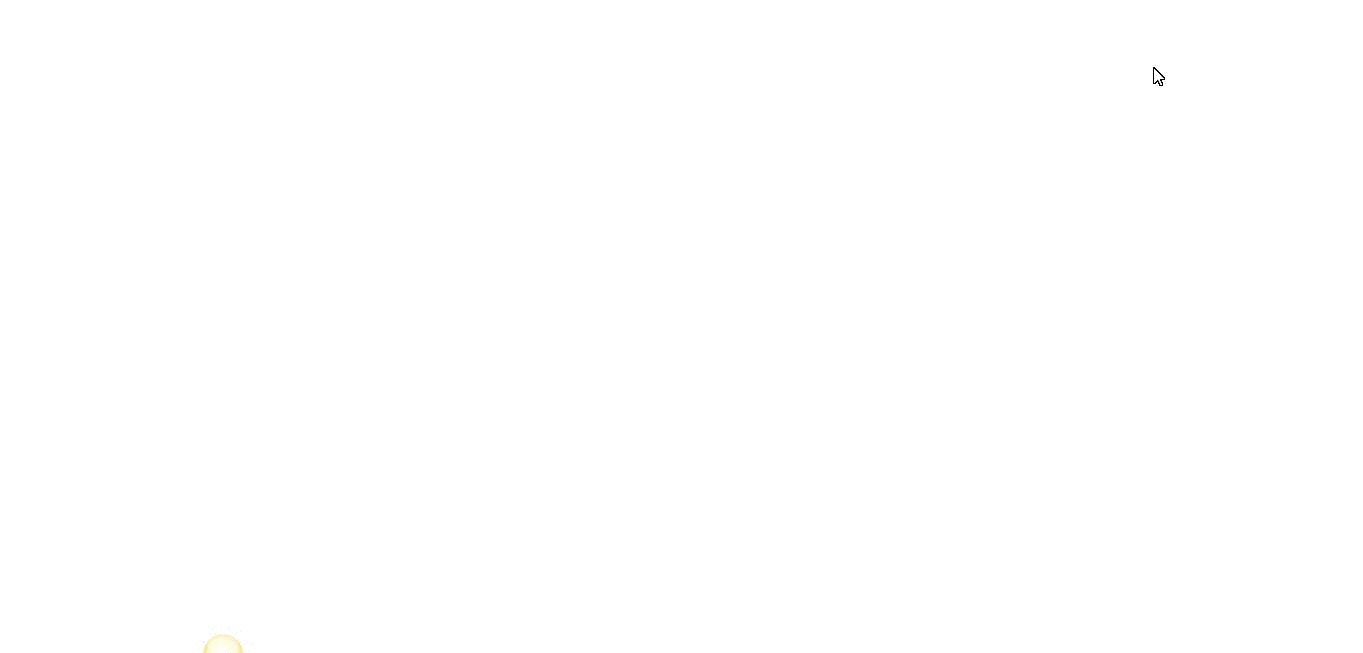
Fig 1.3
Result
The user will then view prices in the set currency in Community Hub. Additionally, from the drop down on top right, user can select their preferred currency from the list of available currencies set up by the organization.Customer Experience
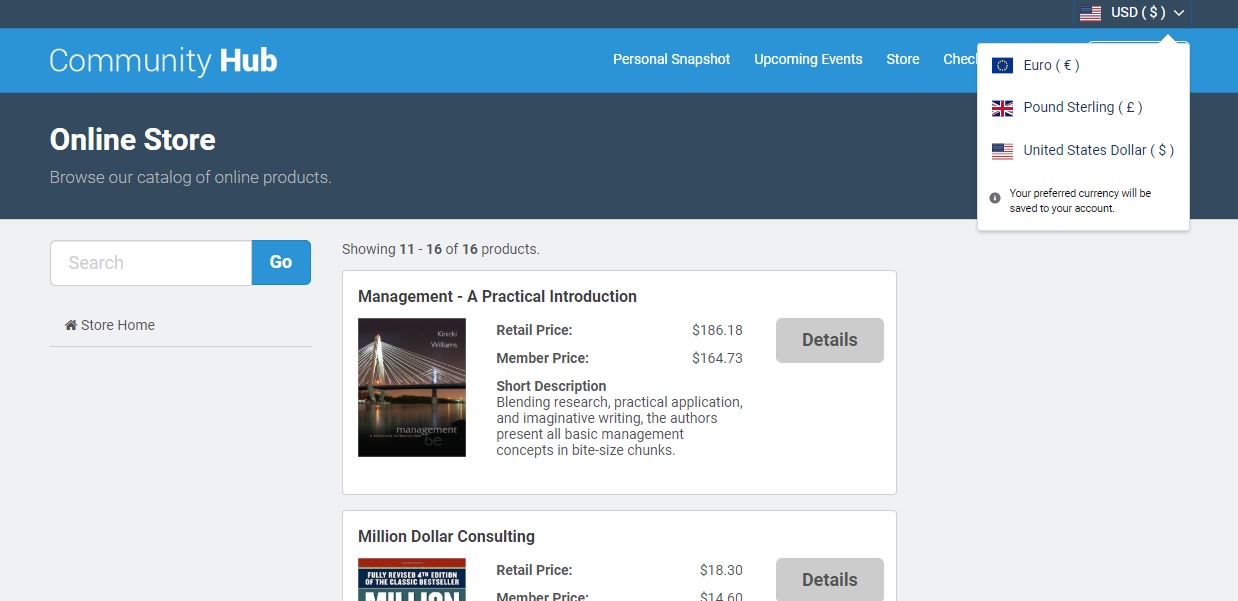
Fig 1.4 - Users can select their preferred currency from the currency picker on the drop down (top-right) in Community Hub once Internationalization has been enabled and configured.
To get the currency picker for the Lightning Store and Lightning Product Details, add the Currency Menu LWC to the page(s). For details, see how to Enable the Lightning Store.
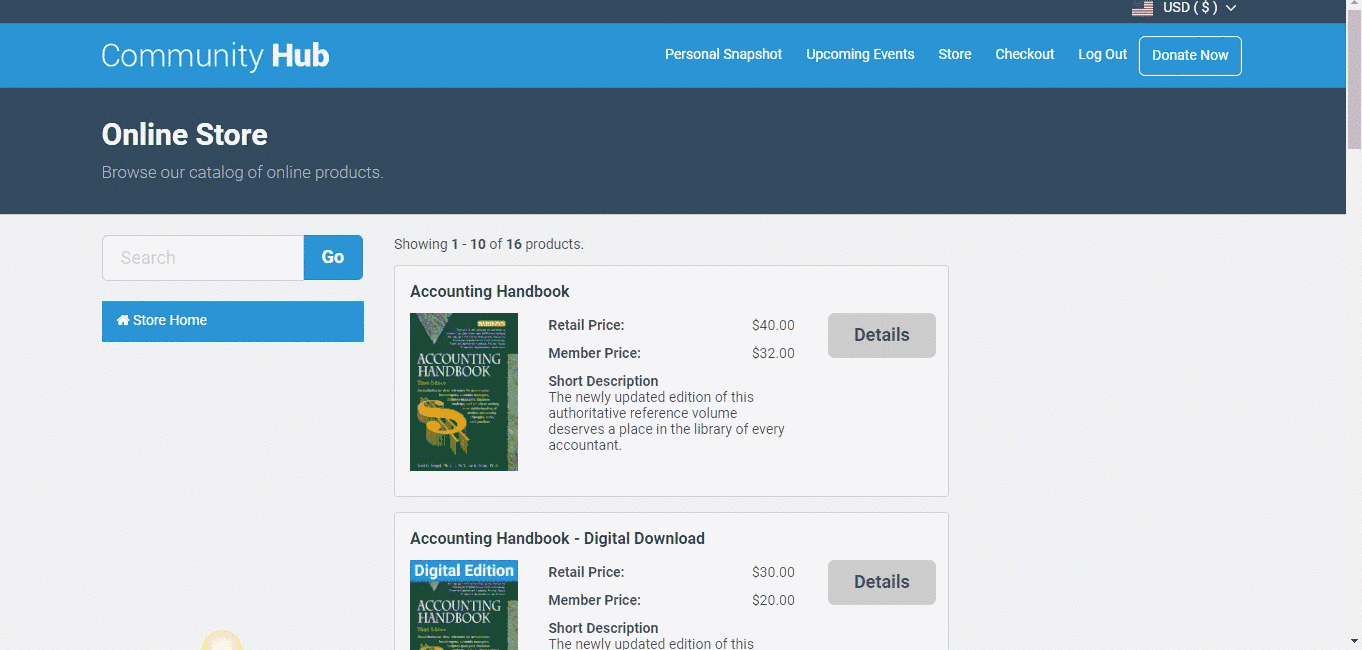
Fig 1.5 - GIF showing a currency being selected, and prices shown in the preferred display currency.
Multiple Communities | Preferred User Currency
For a user tied to multiple communities, to set the same preferred currency for all communities, an administrator can follow the below steps:
Configure the same profile for Registration page of all communities.
Change the preferred currency of user in one of the communities.
6. Updating Exchange Rates
With the advantage of using Internationalization in Nimble AMS arises the need for updating the exchange rates of currencies. To do this, you need to run a periodic batch job to keep the currency rate up to date.
If 'Exchange Rate Update Batch Job' is not set up, then exchange rates will need to be updated and maintained manually. Exchange Rate Update Batch Job uses a free third-party service 'OpenExchangeRatesAPI' to update and maintain exchange rates on daily basis. To know how that's done, see Currency Configurations.
Success
If all the steps have been followed, then you should now have set up Internationalization.Related Links
Internationalization for Community Hub
