Event Questions
Staff can add questions to an event or event session, which constituents answer during the registration process.
Examples include:
General event question: How did you hear about the event?
Specific session question: Do you have any dietary restrictions for the banquet?
Certain event questions have one or more event question options, giving association members different options from which they can choose to answer the question. Member's answers to Event Questions are saved in a separate object, Event Answers.
Types
Create different types of questions, optional or required, to collect information from your constituents.
Option | Description |
|---|---|
| Yes or No answer, like "Would you like to receive promotional materials?" |
| Numerical answers that require values after the decimal point, like "What is your GPA?" |
| Numerical answer, like "How many prior years have you attended?" |
| Answer where members can select one or more options, like "In which of the following topics do you have interest?" |
| Answer where members can select one option, like "Which meal option would you like for the banquet?" |
| Short-form text answer, like "Do you have any disabilities? If so, please describe." |
| Long-form text answers, like "Please share any questions you have for presenters." |
Options
For Picklist (Multi-Select) and Picklist event questions, you must create options for members to choose from.
Create a Question
To create an event question:
In the tab bar, click on the App launcher icon, or in Salesforce Classic, click +, Search Nimble AMS, Staff View, Button, and All Tabs.
Search for Events and click on it.
Click on the event for which you wish to create a question.
Click on the Event Questions from Related List Quick Links.
Click New.
The New Event Question window opens.
Click Save.
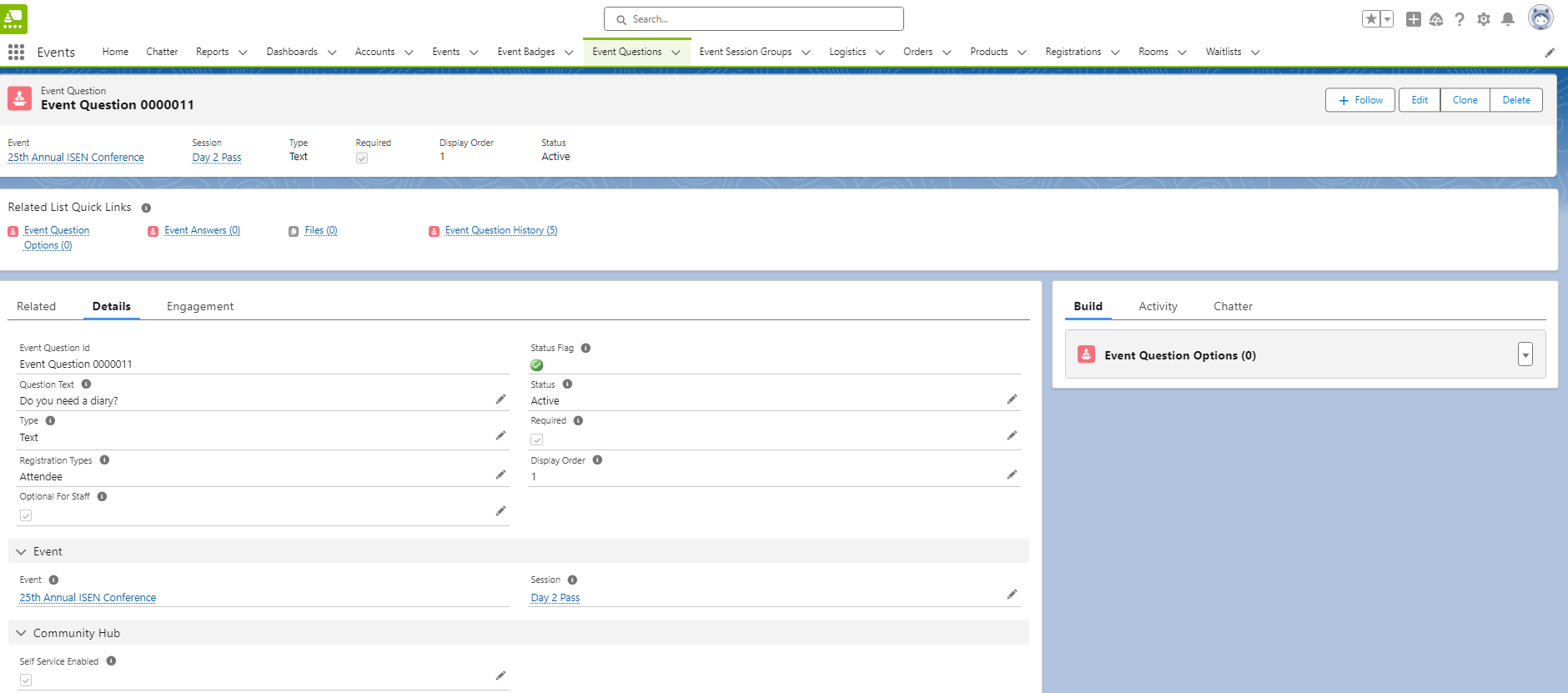
Figure 1. The screenshot shows the Event Question Record Page.
To create the question type Picklist (Multi-Select) or Picklist, Staff members need to create options that allow members to select answers during event registration.
In the tab bar, click on the App launcher icon, or in Salesforce Classic, click +, Search Nimble AMS, Staff View, Button, and All Tabs.
Search Event Questions and click on it
To create options, the staff user must select either the existing question type Picklist (Multi-Select) or Picklist, or they may create a new question by choosing one of these types: Picklist (Multi-Select) or Picklist.
Event Question Record Page opens. (Refer Figure 1)
Click on the Event Question Options drop-down.
Click New.
New Event Question Option window opens.
Click Save.
Answers
Attendee's answers are related to their registration record.
View an Answer
You can view an event answer from a couple of places:
From a registration record, view the Event Answers-related list. This shows answers for this registration record only.
Form an event question record, and view the Event Answers related list. This shows all answers to this event question.
From the Events Answers tab, select a list view. Depending on your list view filters, they may show answers across multiple events.
To run reports that display event questions alongside answers for an event, check out the Events reports included in Nimble AMS.
