Make Purchases in Nimble AMS with Google Pay
Google Pay enables association members to make secure, seamless online payments within Nimble AMS, as it works on the web, and is compatible with both Android and iOS devices. By integrating Google Pay as a payment method, members can conveniently use this service to complete transactions through the Community Hub.
Making Payments by Using Google Pay
Google Pay is supported through CardPointe Payment Gateway and is available for both logged-in and guest users. The supported checkout pages for logged-in users include My Checkout, Donate Now, Express Pay for Carts, Express Pay for Orders, My Invoice, and Member Portal Checkout. The supported checkout pages for guest users are Donate Now, Express Pay for Carts, and Express Pay for Orders.
Prerequisites:
Google Pay only works through the Cardpointe Payment Gateway.
The user must have a Google Account.
User must have their payment details saved in Google Wallet.
Buy Products in Visual Force Community Hub with Google Pay:
Imagine a member who wants to buy an Accounting Handbook - Digital Download from the store. He/She will add the product to the cart and navigate to the checkout page to complete the transaction. The below steps are on the checkout page where:
Members can see the
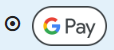 option in the Payment Type card.
option in the Payment Type card.They select the
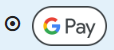 .
. Clicks on the
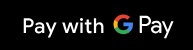 button.
button.
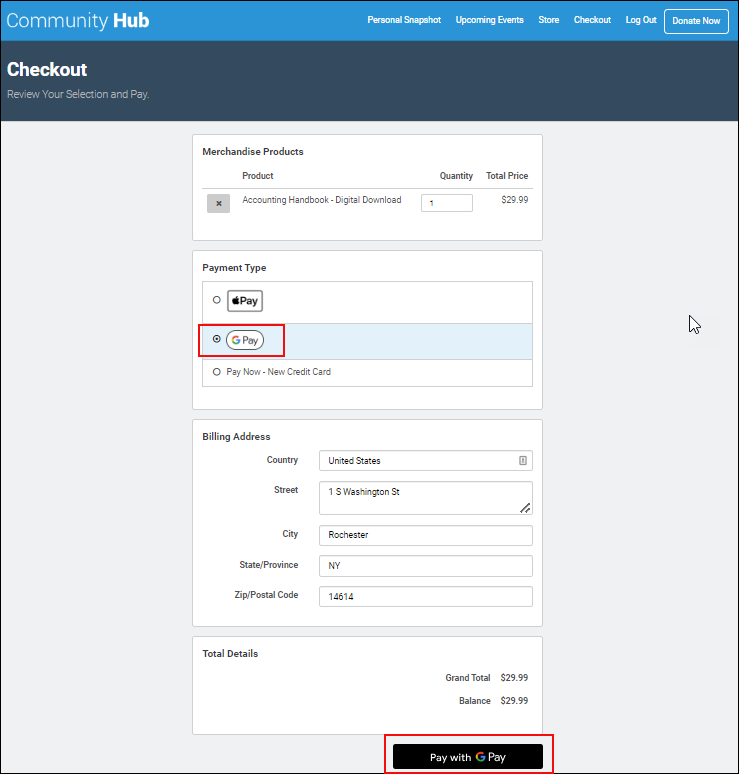
Figure 1. The screenshot shows the Google Pay option and the Pay with Google Pay button on the checkout page.
4. Google Pay payment sheet pops up.
If the user is not signed in with a Google Account, they will be asked to sign in.
In case the financial data (Credit Card or Bank Account information) has not been added, the user will be given the option to add one.
5. Members can make a payment using a preselected default card. To use an alternative method for payment, the user can expand the menu and choose from the list. It can be either a credit card or debit card or a bank account.
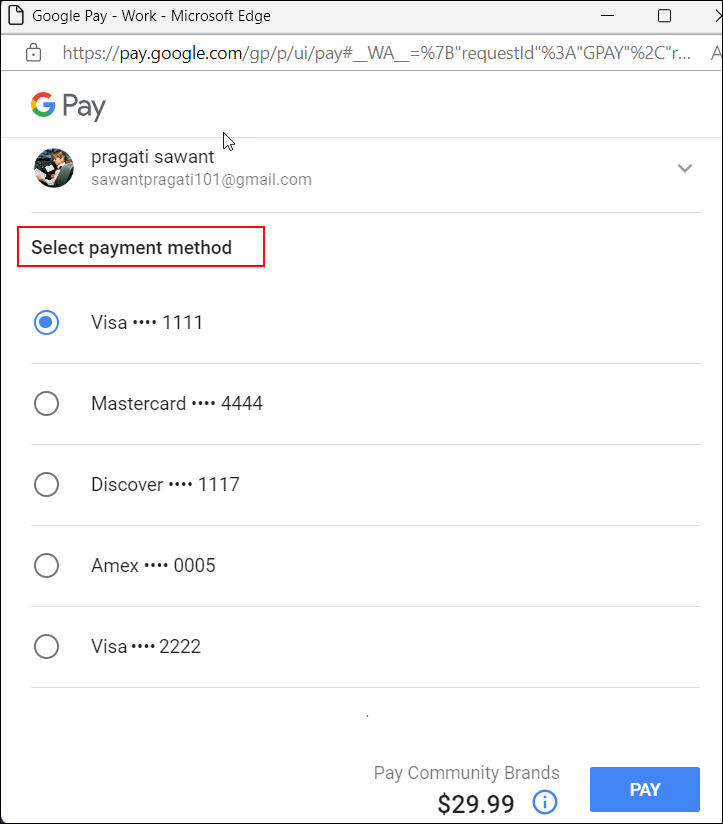
Figure 2. The screenshot shows the Google Payment Sheet with the already saved payment details.
6. Upon confirmation, the member clicks the Pay button.
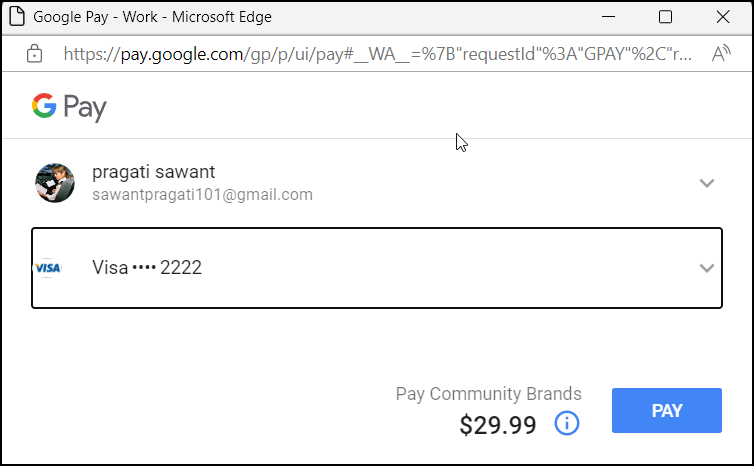
Figure 3. The screenshot shows the PAY button.
Expected Result
Upon completion of the purchase process, an order will be created, and an Order Summary page will be generated.
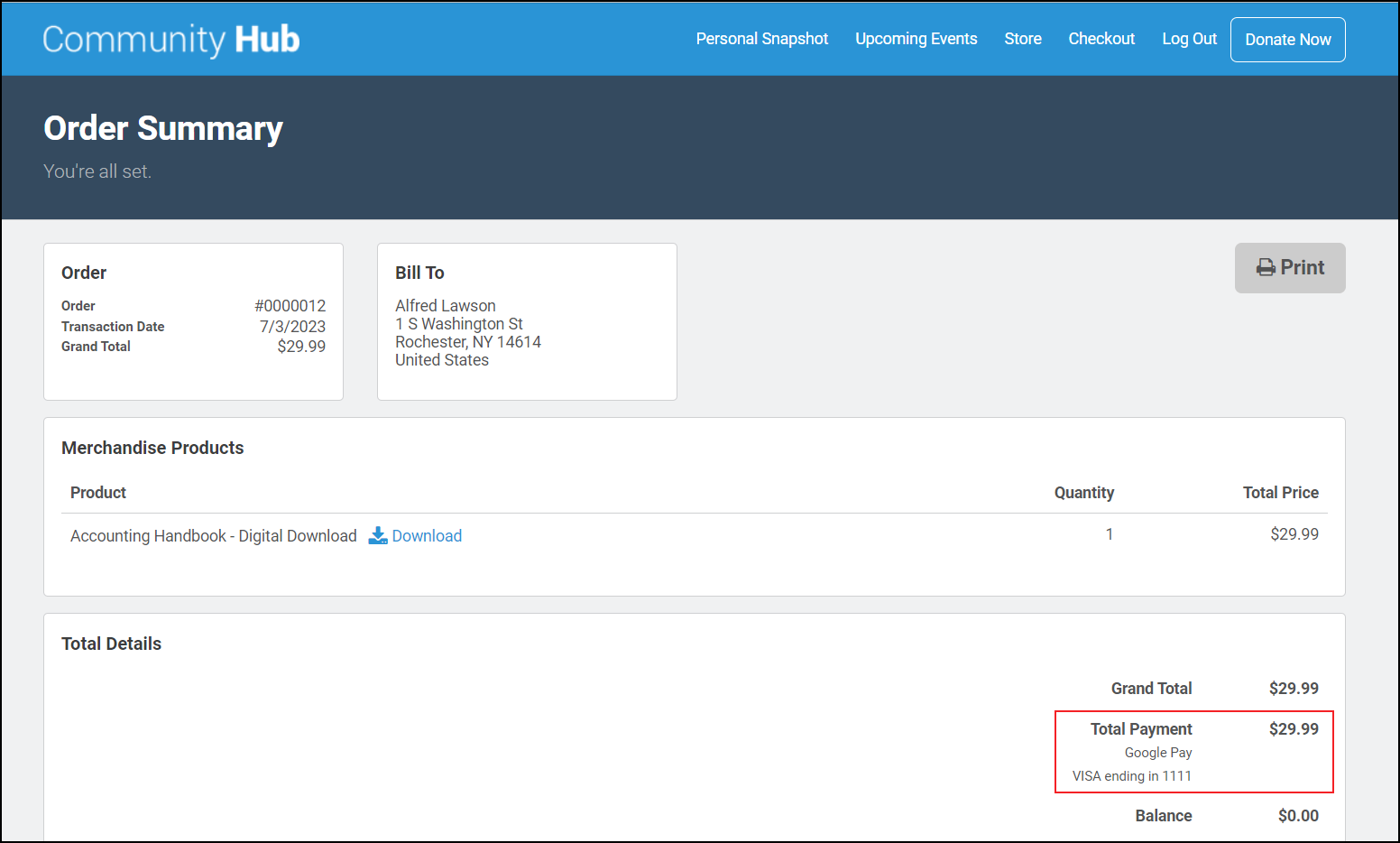
Figure 4. The screenshot shows the Order Summary page
.
Purchase Products through Member Portal Checkout with Google Pay:
Let's say there is a member who wants to buy the Accounting Handbook - Digital Download from the online store. The Buy Now button will take them straight to the Member Portal Checkout page where they can view their order details and pay through the Google Pay option. After successfully completing the purchase process, a detailed Order summary page will be displayed.
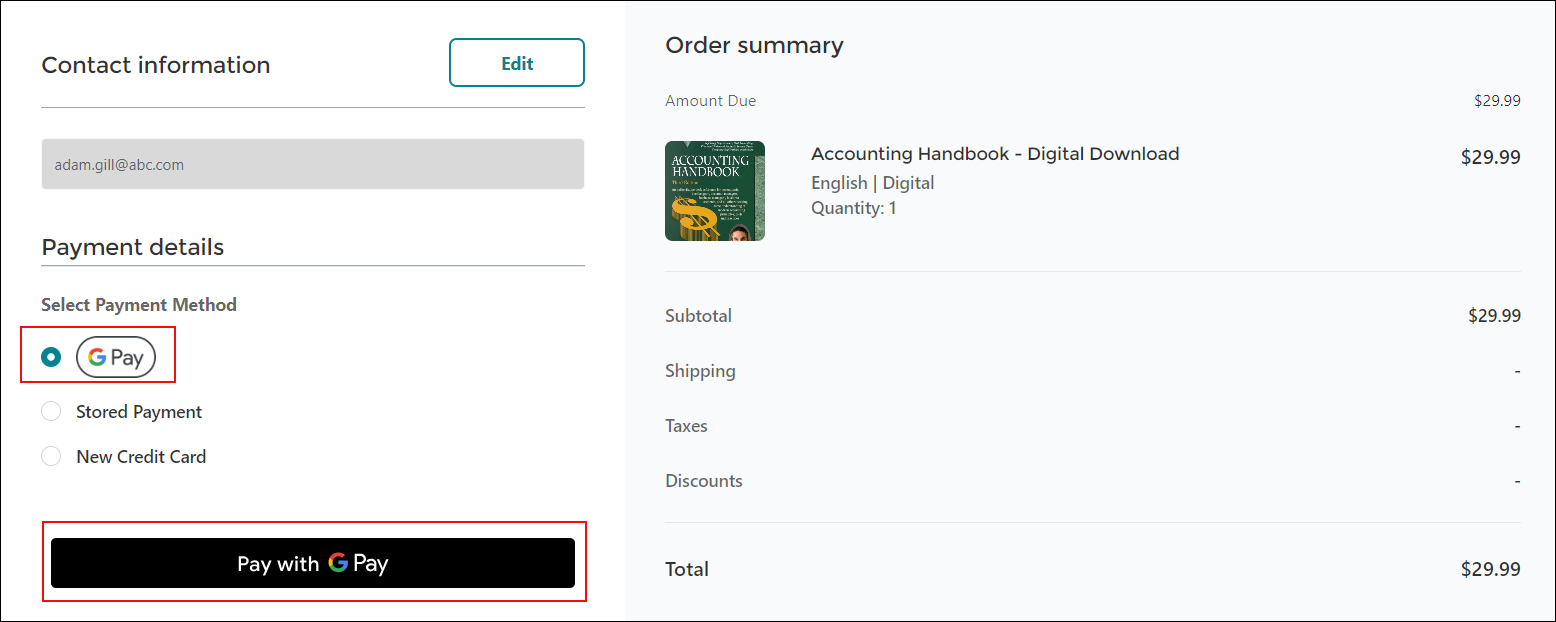
Figure 5. The screenshot shows the Google Pay option and Pay with Google Pay button on the Member Portal Checkout
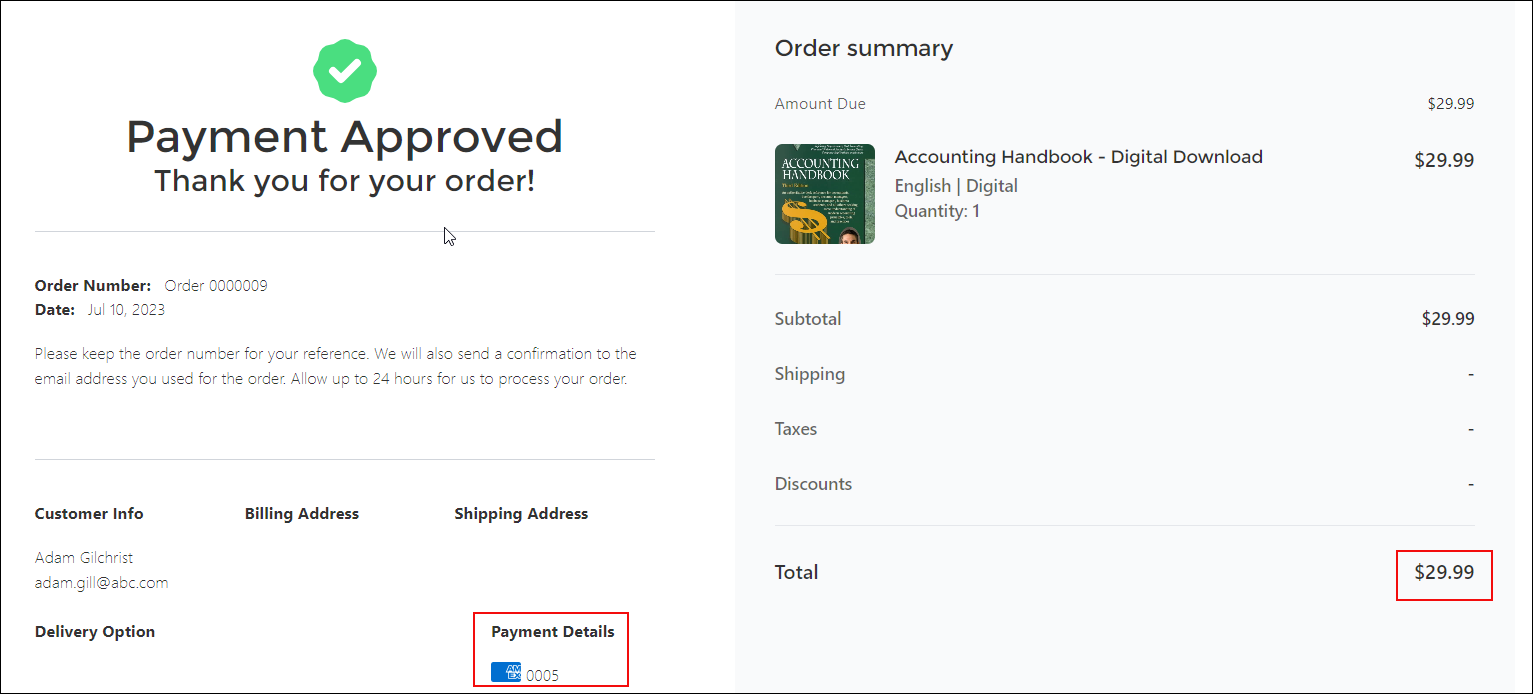
Figure 6. The screenshot shows the Payment Approved page.
Google Pay payment method will be hidden when the members try to buy the products that are set to recur.
Google Pay payment method cannot be used to Schedule the payments (both one-time and installments).

