Membership & Donation in the new Member Portal
Nimble AMS allows users to view their current membership status and begin the Join or Renew process directly from the Personal Snapshot. During the Join/Renew process, Association members can select the membership type, add additional options (Ex. Donation) from the Visualforce Community Hub, and checkout through the Member Portal.
Join or Renew an Individual Membership through the Visualforce (VF) Community Hub
The Personal Snapshot page in VF Community Hub provides a summary of the member’s information such as full name, title, email, phone number, mailing address, etc, and the Membership summary. The content of the Membership summary is dependent on the status of the logged-in user. If a user has an active membership, the membership summary includes Membership status, Membership type, Membership join date, and Membership period. If the logged-in user is not a member of the association, a Join Now button will be available on the Membership card and if a member’s membership is up for renewal or has expired, the Renew or Rejoin button is displayed.
To purchase a membership product, constituents can click on the Join Now button (as a new member) or Renew button (as a returning member) located on the Membership card of the Personal Snapshot page.
The Join Now will direct the constituents to the membership join process where they have the option to select the Membership Type and various required and non-required options including any donation contribution that they want to make.
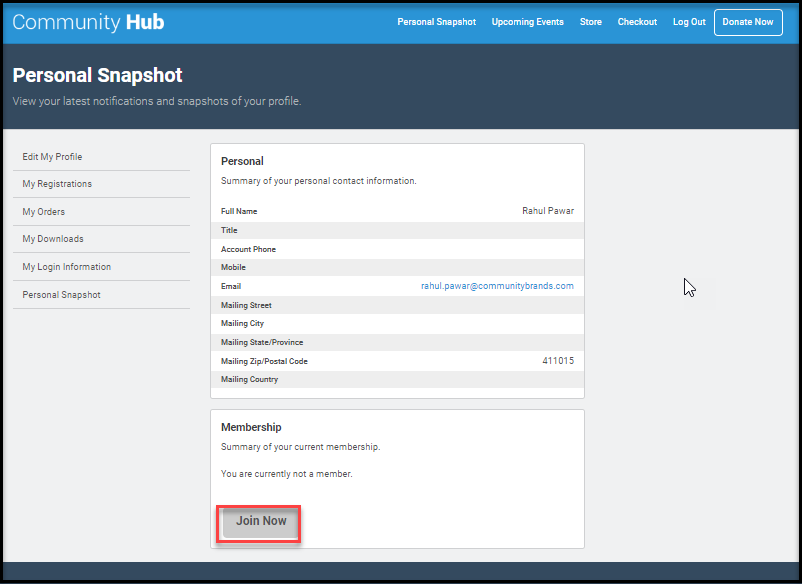
Figure 1. Personal Snapshot page showing Join Now button for Membership in Visualforce Community Hub
2. While in the membership Join/Renew process, constituents will select the Membership Type they want to join under the Choose a Membership card.
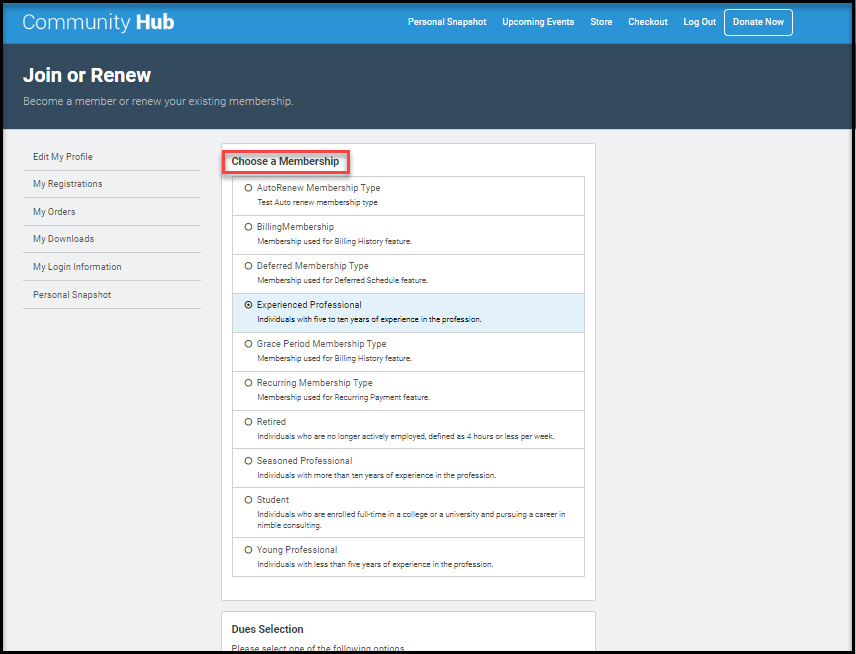
Figure 2. Visualforce Community Hub Cart where constituents can select Membership preferences
3. Under the Dues Selection card, constituents will select their Membership Dues product.
4. Under the Additional Options, constituents can select Chapter Dues and Donation products.
The contribution amount for the Donation product(s) can be edited within this card and constituents can click on the Checkout button to proceed.
Auto-Renew Membership toggle can be set to active to ensure a recurring order is processed when the membership expires.
Membership Expiration
When Membership products are selected to recur, the date of the recurring charge is dependent on the association’s selection of renewal type (Anniversary or Annual) when creating the Membership Type.
Donation or other additional dues and products offered can be selected under Additional Options.
Recurring Orders
The Auto-Renew Membership toggle and Donation Frequency will only appear if the Membership and Donation products have been set up in staff view for recurring orders.
Recurring Orders currently support Membership & Donation products only.
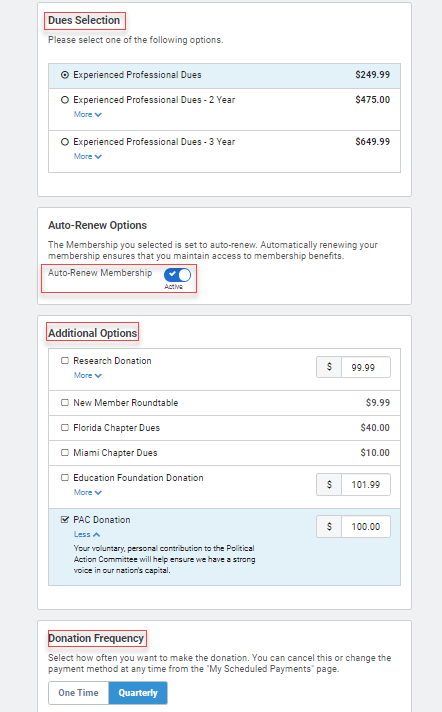
Figure 3. Visualforce Community Hub Join/Renew process where constituents can select Membership Type, Membership Dues, Chapter Dues, and Donation Product
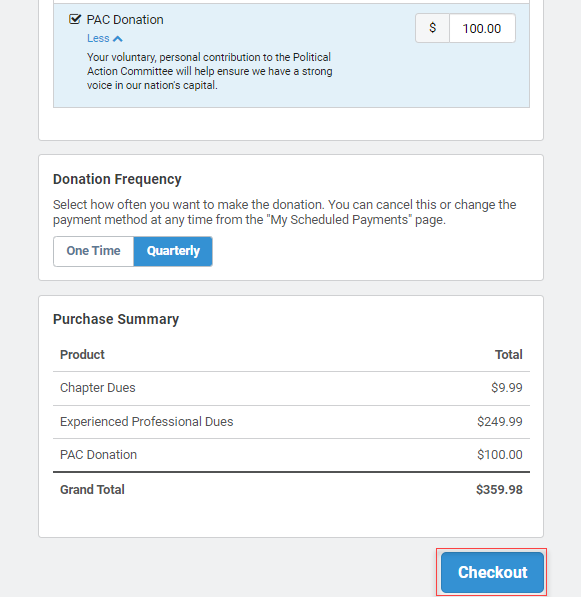
Figure 4. Visualforce Community Hub Join/Renew process where constituents can view their Purchase Summary and Checkout
Join or Renew a Company Membership through the Visualforce (VF) Community Hub
The Personal Snapshot page in VF Community Hub provides a summary of the member’s information such as full name, title, email, phone number, mailing address, etc, and will sometimes show the Company Membership information if the logged-in user is affiliated with the company, that is a company employee, and is the company manager. The Company Membership card also needs to be added to the Personal Snapshot page in Staff View. If a company does not have an active membership, the company membership card reveals a Join Now button.
Prerequisites
Ensure the Company Account is affiliated with the individual account in Staff View.
Ensure that the individual account (for the community hub) is the company manager.
Log into Community Hub as an individual account.
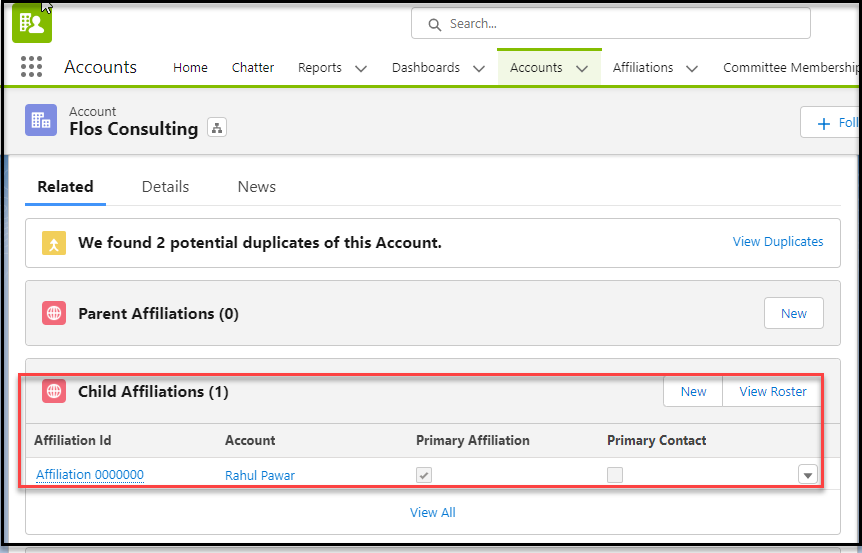
Figure 5. Staff View showing the Company Account and its primary affiliation to Individual Account
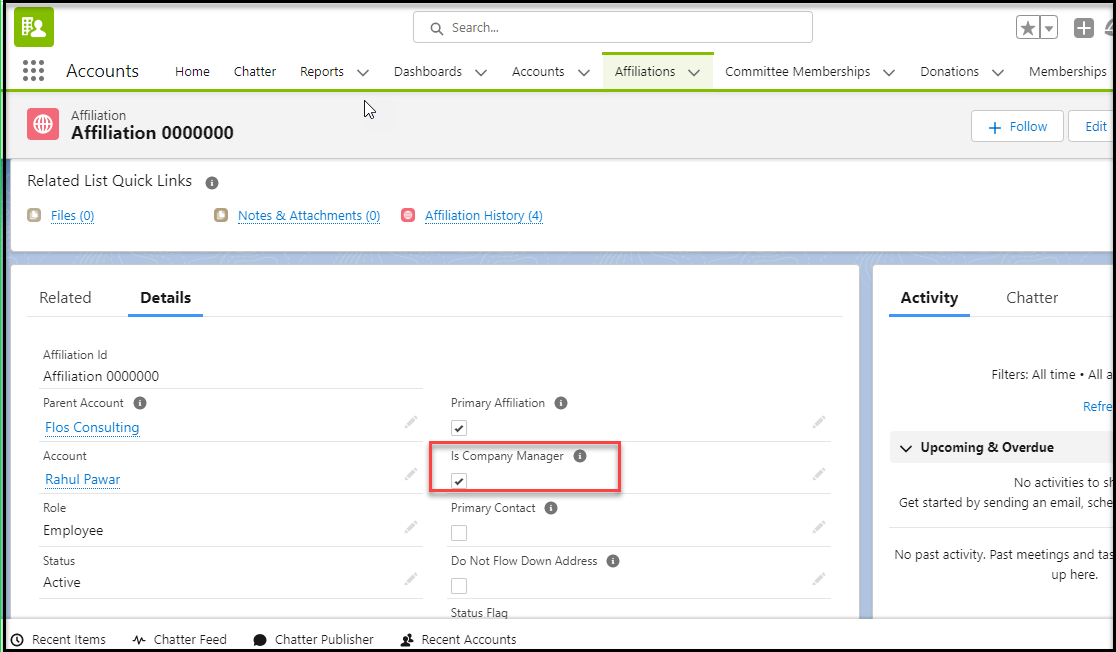
Figure 6. Affiliation record in staff view showing the ‘Is Company Manager’ is checked
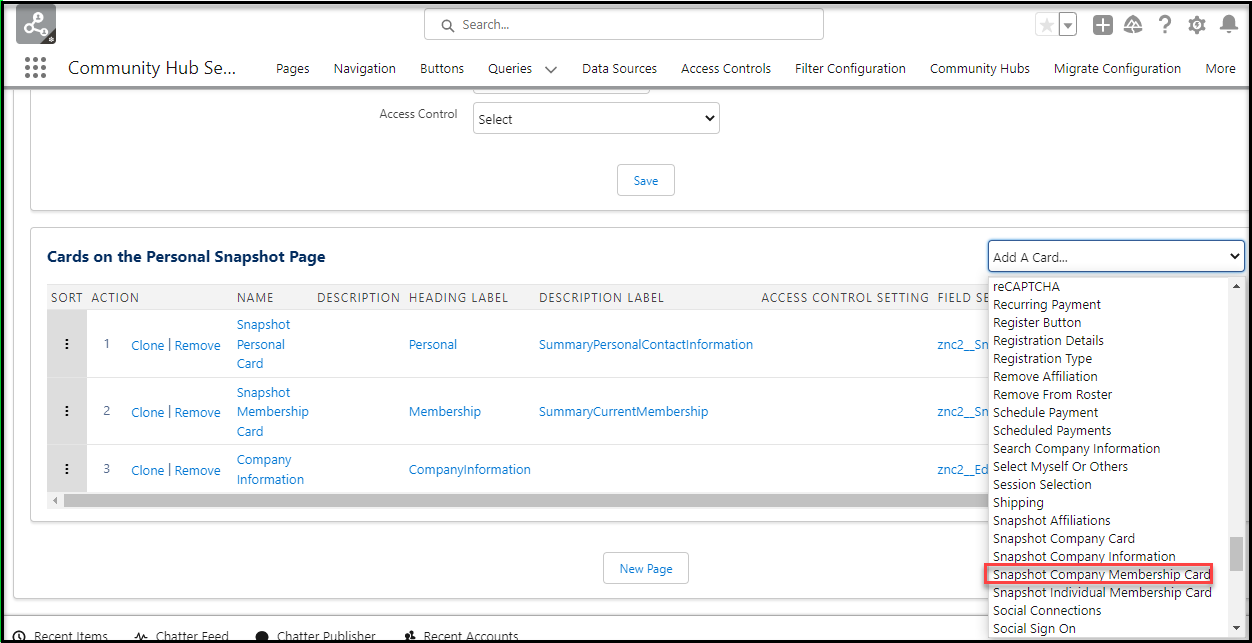
Figure 7. Community Hub settings, in staff view, to add Company Membership Card to My Personal Snapshot page in Community Hub
To purchase a company membership product, logged-in users can click on the Join Now button (as a new member) or Renew button (as a returning member) located on the Company Membership card of the Personal Snapshot page.
The Join Now will direct the users to the company membership join process where they have the option to select the Membership Type, and various required and non-required options including any donation contribution that they want to make.
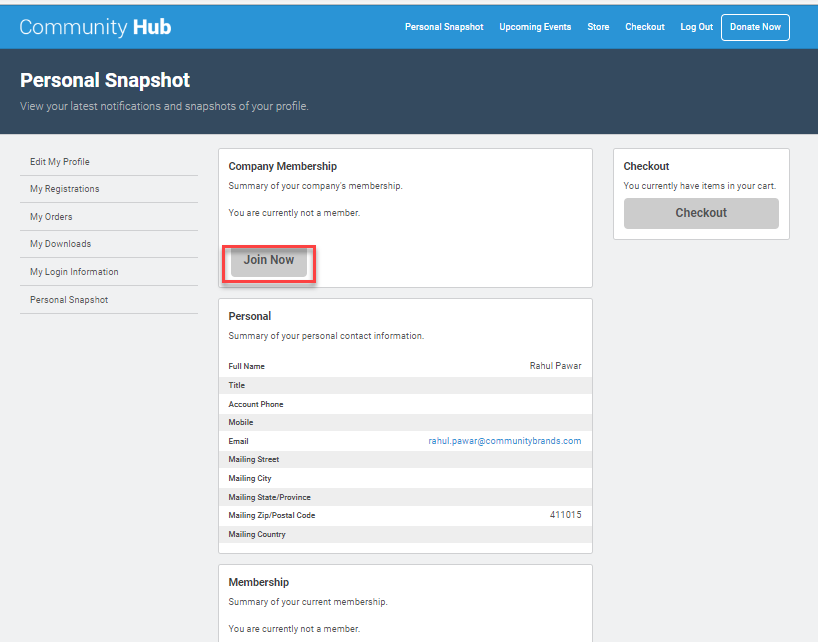
Figure 8. Personal Snapshot page showing Join Now button for Company Membership in Visualforce Community Hub
2. While in the membership Join/Renew process, the logged-in user can on behalf of the company,
Choose a Membership, select company dues from Due Selection, make donations using the Additional Options card, and view Purchase Summary.
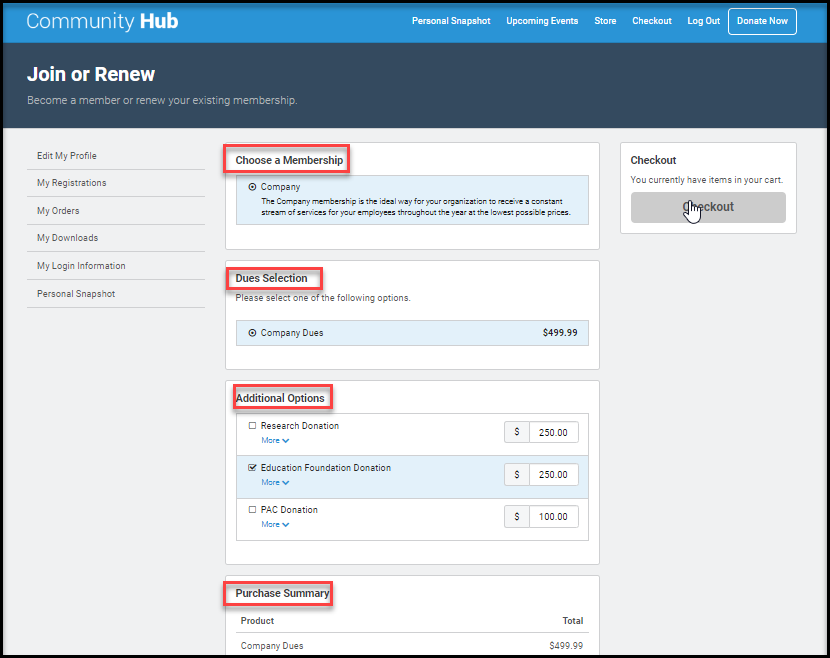
Figure 9. Visualforce Community Hub Join/Renew process where company managers can choose a company membership, select company dues, and add Donation Products.
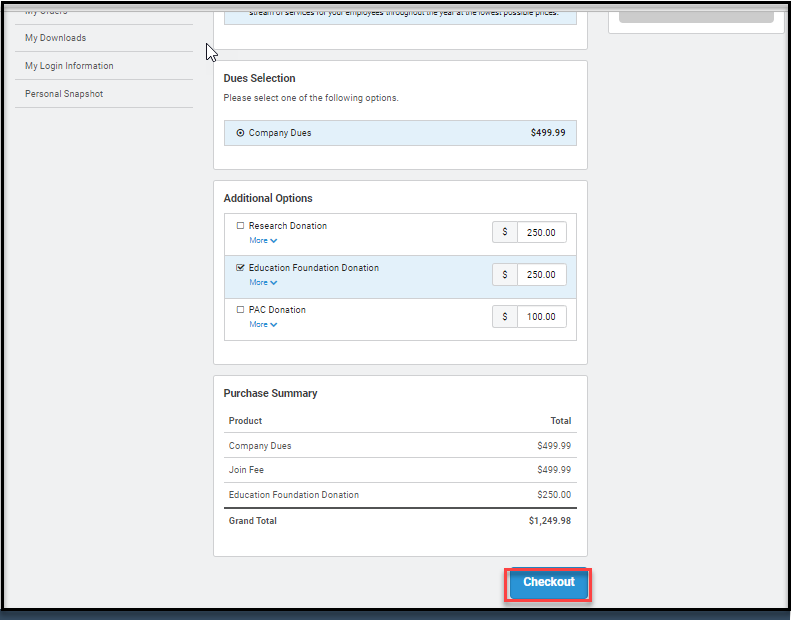
Figure 10. Visualforce Purchase Summary and checkout button from joining Company Membership
Checkout Individual & Company Membership and Donation through Member Portal
1. Clicking the Checkout button converts the Visualforce Community Hub Cart into a Pro forma order and redirects the constituents to the Member Portal Checkout page so that they can complete the purchase process using one of their stored payment methods or through a new Credit Card.
If the Auto-Renew Membership toggle was not turned 'Active' and a Donation Frequency was not selected on the visual force page, then the order summary section on Member Portal checkout page, reveals that the Membership product has the Auto Renew “OFF” and there is no recurring frequency under the Donation product.
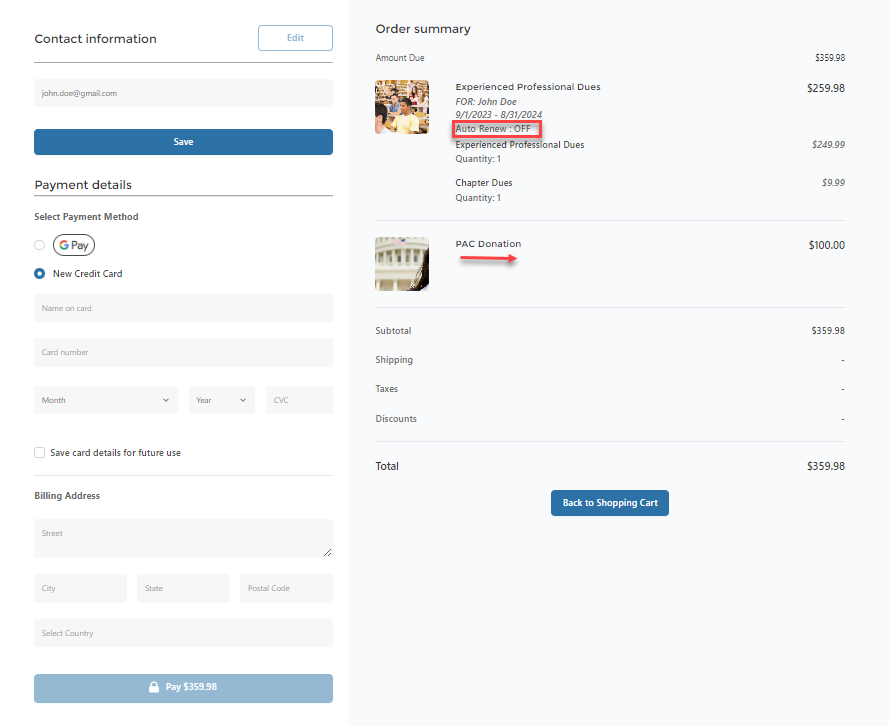
Figure 11. Member Portal Checkout page reveals that the Auto Renew toggle is “OFF” for the Membership product and there is no recurring frequency shown under the Donation product.
If the Auto-Renew Membership toggle was not turned 'Active' and a Donation Frequency was not selected on the visual force page, then the member can navigate to the shopping cart page in the Member Portal & select Auto Renew for Membership and Donation product by clicking the 'Back to Shopping Cart' button.
On the Member Portal Shopping Cart page, the member can set the Auto-Renew Membership toggle to Active and select a Frequency for Donation.
Click Continue to Checkout to navigate back to Member Portal Checkout.
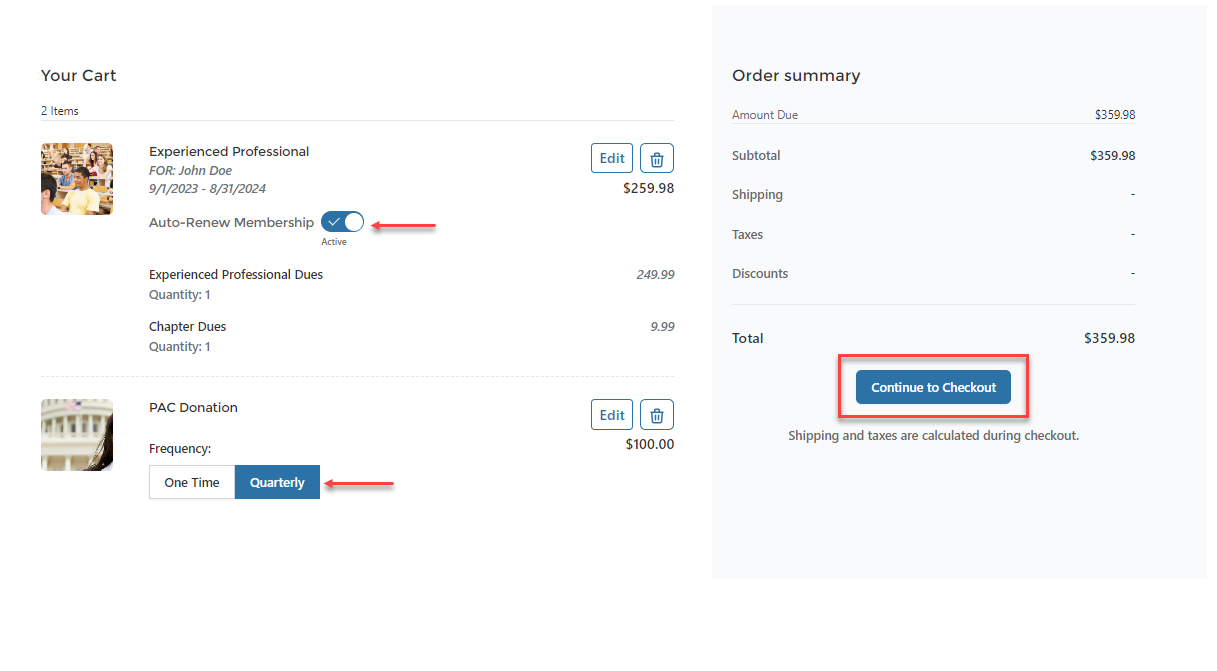
Figure 12. Member Portal Shopping Cart page where Membership Auto Renew can be turned on and Donation frequency selected.
For a Membership Product, the constituent will only see the Auto-Renew On/OFF toggle on the Shopping Cart LWC. The renewal frequency will be based on the value set in the Recurring Frequency field. Any additional frequencies set through Product Frequencies Related List do not apply for a member product.
Once the Member Portal Checkout page is completely loaded, the Order Summary shows that the Membership product has the Auto Renew toggle turned “ON” and there is now a recurring frequency under the Donation product.
Modify or save your existing Contact Information (Email) by clicking Save.
Enter payment card information (New Credit Card) or select your existing Stored Payment Method, if applicable.
Check the box “Save card details for future use” if you would like to use this card for the recurring order.Once, the “Save card details for future use” is checked, click Pay to complete your payment for the recurring orders. Once payment is processed, the member will be redirected to a Payment Approved page where they can view details of the order.
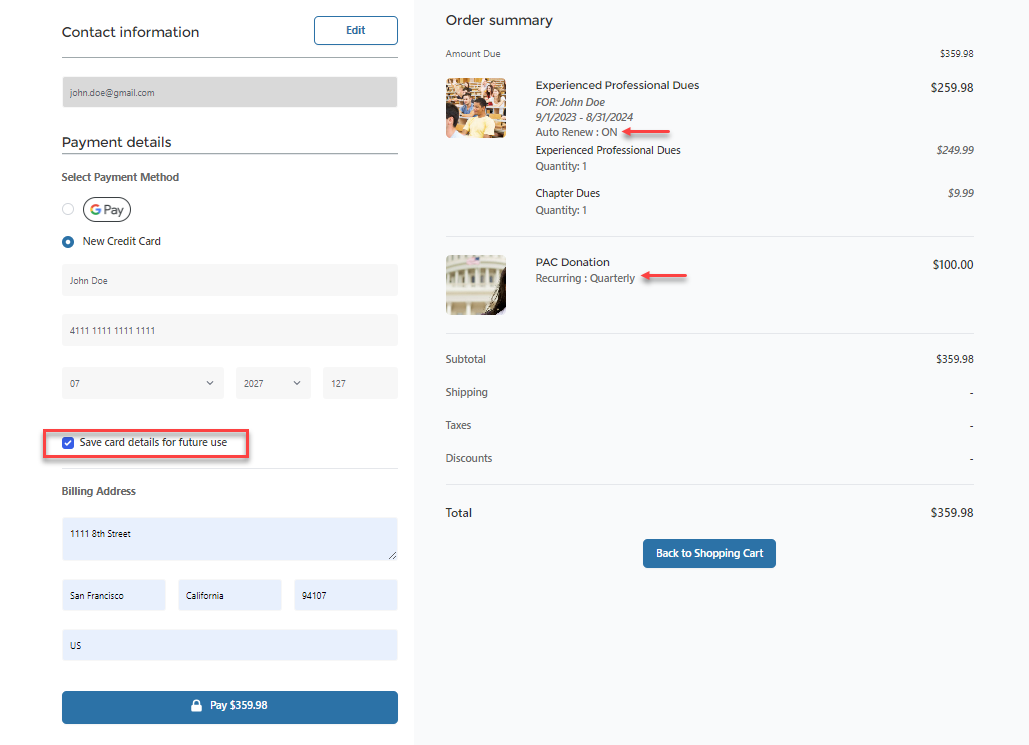
Figure 13. Member Portal Checkout page showing Membership Auto Renew is on and the Donation frequency selected.
If the “Save card details for future use” is not checked, and the cart items contain a recurring order, then a validation message is displayed (Figure 14.), informing the member that they need to mark the save the card details for future use. In addition, the ‘Pay’ button is greyed out, until the “Save card details for future use” is checked.
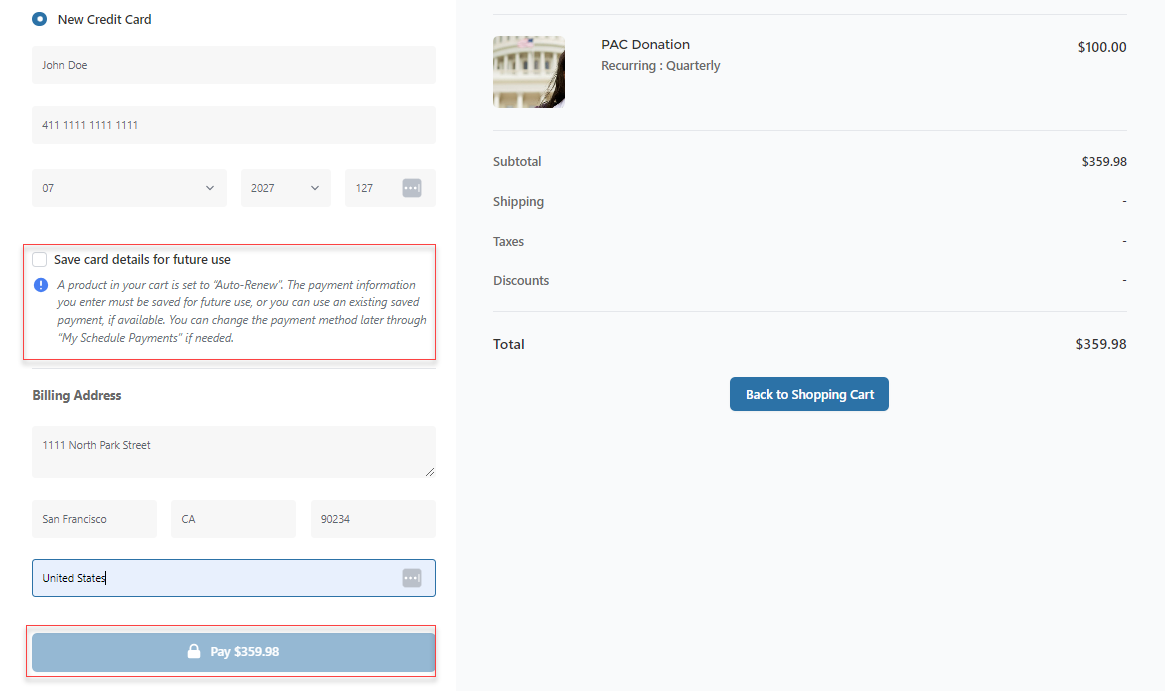
Figure 14. Validation message for recurring orders on Member Portal checkout
If the order total amounts to zero and no products with recurring payments are selected, the payment information section will be automatically hidden and a Submit button will be shown.
2. Sometimes constituents may decide to edit the Cart Item quantity, Membership selection or Donation cause while on the checkout page. In that case, constituents can click the Back to Shopping Cart button. To delete the product from the cart, click on the Delete button available next to the product name. In the Donation product case, constituents can change their contribution amount from the Shopping Cart page itself. To make modifications to the Membership options, click on the Edit button next to the product. They will be redirected back to the Join/Renew process in the Visualforce Community Hub. They can make changes to their Membership selection. Once, the change is made, constituents can click the Checkout button to bring them back to the Member Portal Checkout page to complete the Membership purchase process.
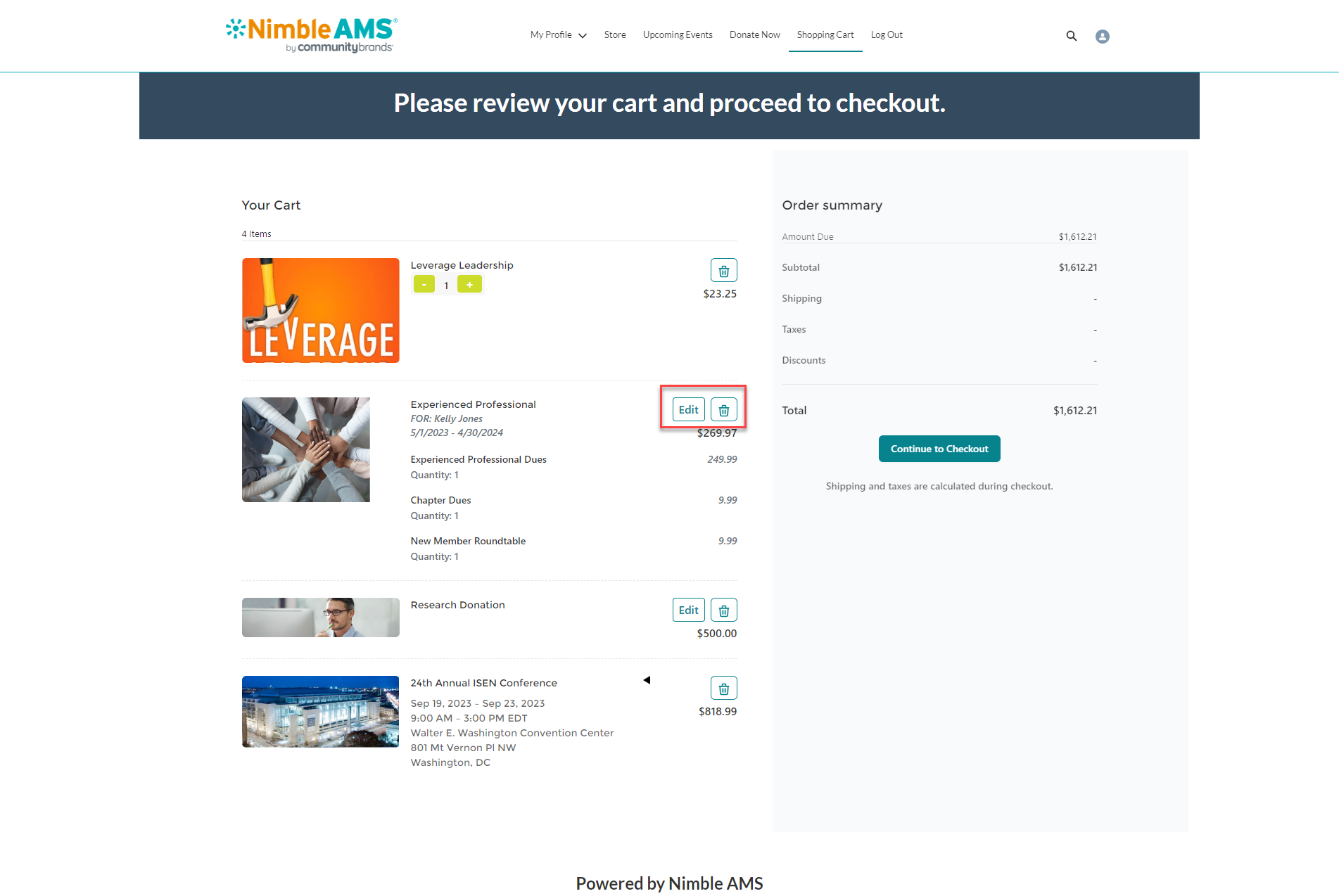
Figure 15. Member Portal Shopping Cart with Edit and Delete options
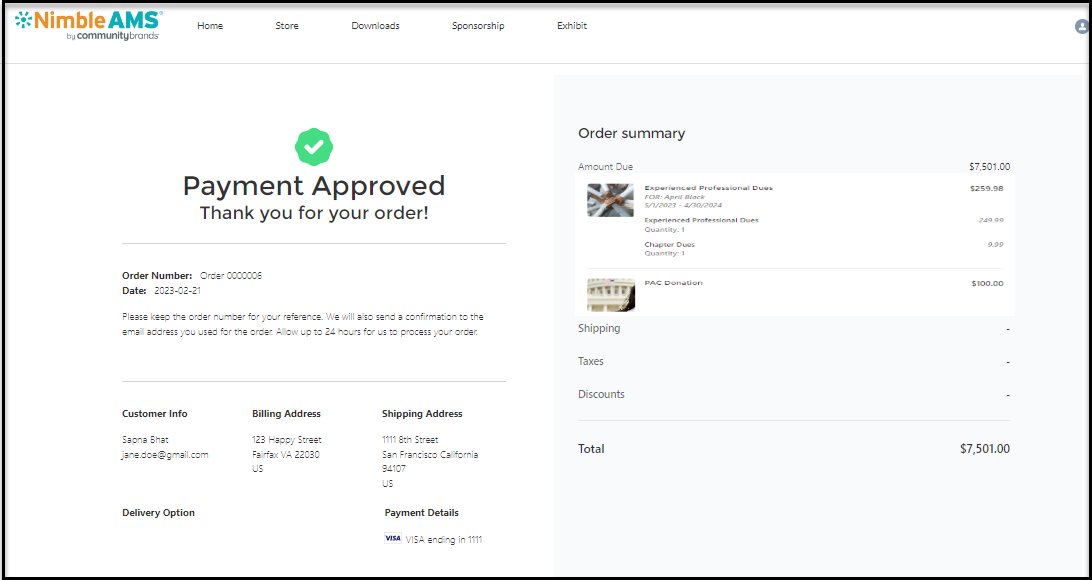
Figure 16. Order Confirmation/Summary in Member Portal
Enhanced Pricing Calculation for Eligible Products When Membership is in the Cart
Non-members can now access member pricing when they purchase a membership along with other products in a single checkout. If the membership product is removed from the shopping cart, the prices for the other products will automatically update to reflect non-member pricing.
If You Have a Custom Bulk Pricing Manager, you must incorporate three new context variables in your custom class so it works with the updated Member Portal logic. If you don’t update, your custom bulk pricing manager will still, function as originally designed, but it won’t support the new capability unless you add the logic for these new variables or you had custom code that accounted for this feature already.
If the only reason for having a custom bulk pricing manager was a customization to include this functionality, configure this update, and test the functionality to ensure it matches your requirement.
Get Started Today
Request to be enrolled in a pilot through the "Enroll in a Pilot" section on our NimbleLand Pilots page. Select the Experience Cloud Member Portal option from the Features drop-down.
