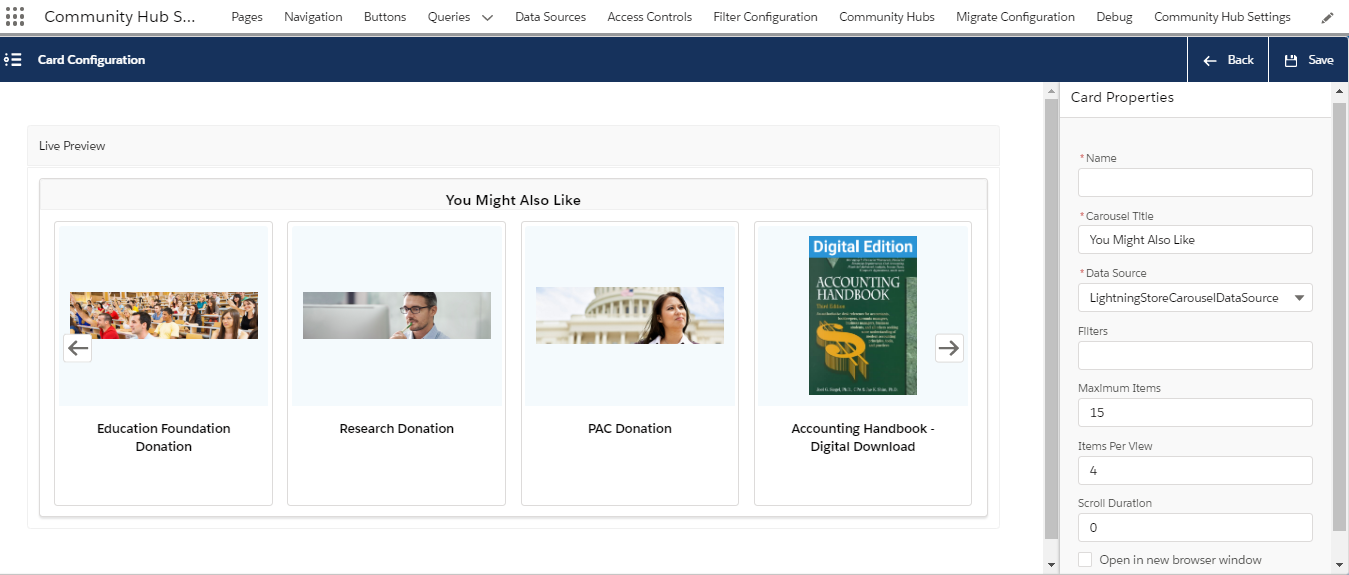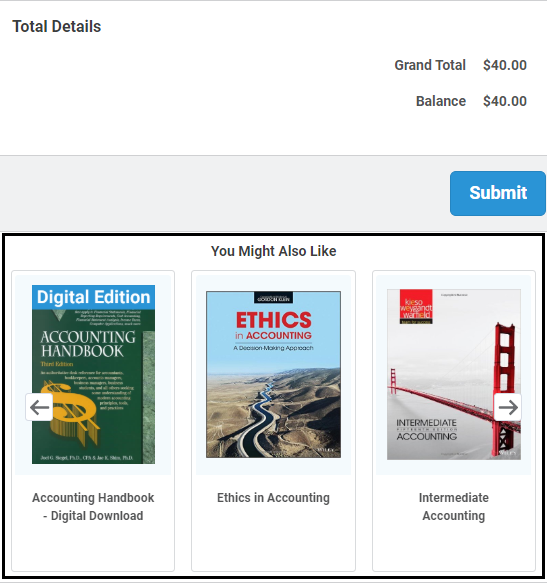Recipe - Add Lightning Carousel to My Checkout page
You can add the Lightning Carousel to the any of the pages in Community Hub. This is a mutually beneficial feature to the Association and its constituents. It helps the Association in enhancing its profit by cross selling the products. Constituents also benefit from increased visibility of other products which compliment their purchase.
In this recipe, we will add the Lightning Carousel to My Checkout page.
Ingredients
For this recipe you will need:
LightningCrossSell tag for Community Hub - available in summer '20 and later orgs.
A user with Community Hub login user permission.
You must use lightning mode in Staff View to add Record Tags to different records. See how to Enable Lightning Experience in Nimble AMS.
Recipe Prep
To make this recipe, you should:
Add same Record Tags to the products for displaying them as recommended products in the Lightning Carousel.
This recipe will be even better if you understand how to create and use data sources for Lightning Carousel.
Recipe
Follow the below steps:
From the App Launcher, go to
Community Hub Settings.From Pages to Configure dropdown, select
My Checkoutpage.Scroll down on to the Cards on the My Checkout Page section and from Add a card dropdown, select
New Lightning Card.From the pop up which appears, select
Lightning Cross Sell Carousel.On the configuration pop up that appears, enter a Name for the card and other required details by referring to Card properties on LWC Cross Sell page.
6. Click Save.
7. Verify that the name of name of newly added card appears on Cards on the My Checkout Page section.
8. Go to Accounts and login from any account as a Community Hub user.
9. Add a product to the cart and navigate to My Checkout page to verify the Lightning Carousel added by you.