View "My Orders" in the new Member Portal
Overview
My Orders in the new Member Portal feature enables the logged-in members to view their list of Orders on the member portal.
Members can pay off their outstanding balances, and view the Order Summary against the paid Orders along with the other relevant information.
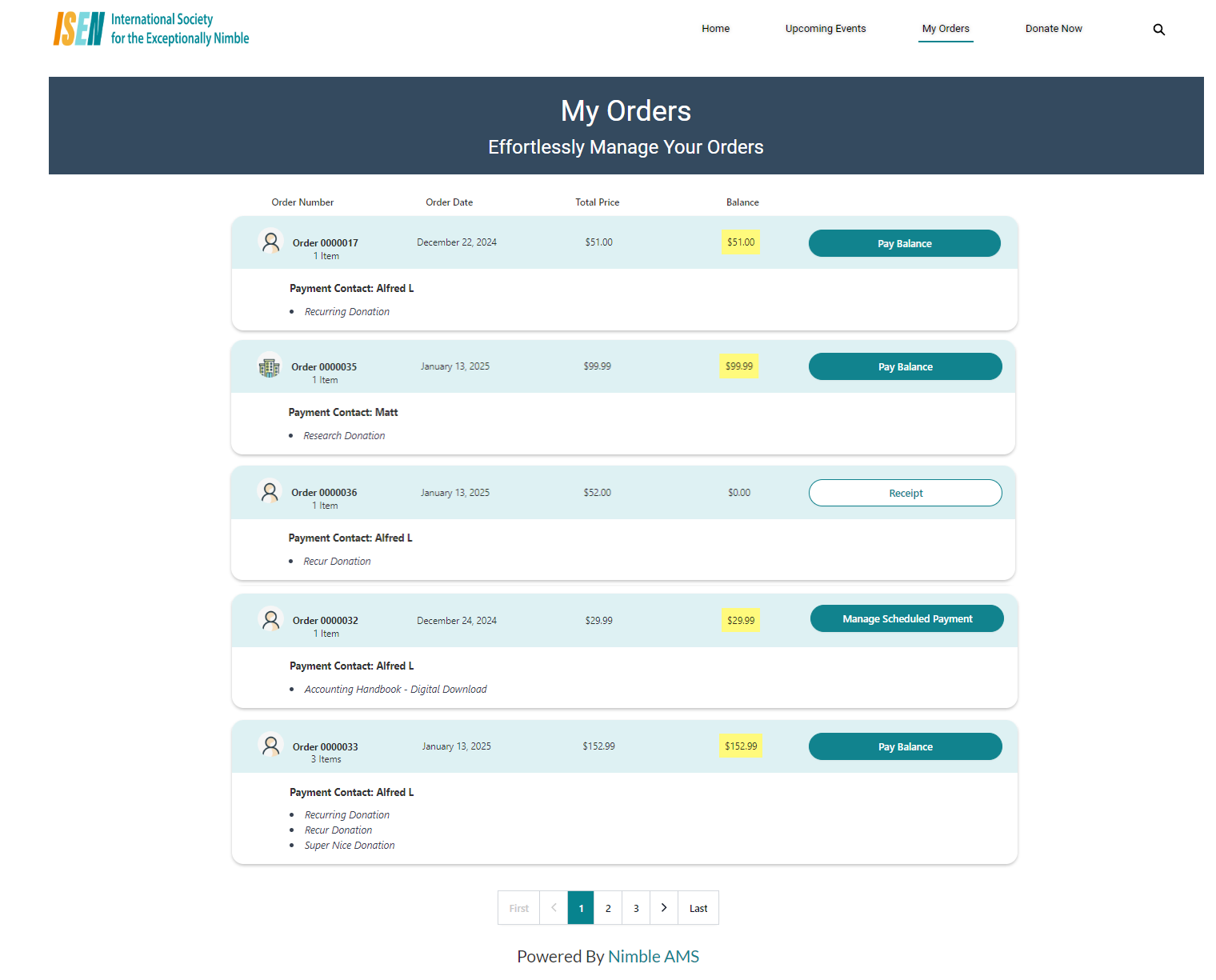
Figure 1. My Orders page in the Member Portal.
Viewing the Order Information
Members can view their list of paid and unpaid orders along with the other order details such as:
Order Number: This unique identifier is assigned to your purchase. It helps us track and manage your order efficiently. You can find your order number on your confirmation email and invoice.
Order Date: The date when you placed the order. It appears on your confirmation email and invoice, providing a reference point for your purchase timeline.
Total Price: The overall cost of your order, including items, taxes, and any applicable fees. This amount is specified on your invoice and payment confirmation.
Balance: Your outstanding amount that needs to be paid.
Payment Contact: Whether an order is billed to an individual or a company account, allowing users to view this information without needing to access the order details.
Individual Account: If the order is billed to a person.
Company Account: If the order is billed to an organization.
List of Products: A detailed list of items included with your specific order. This overview ensures clarity and serves as a convenient reference for the contents of your purchase. We display a maximum of 5 products in a single view for each Order.
Number of Items/Products: The total count of individual items or products included in your order.
Icon Legend: Easily distinguish between order types with our intuitive icons for individual and company orders.
Person Icon: Indicates an Individual Order.
Building Icon: Signifies a Company Order.
Members who are company managers can also view and pay off their Company Orders.
Apply Payment to the Unpaid Orders
The Orders with a positive balance will be displayed with the Pay Balance button so that members can click on it and pay off the amount.
Clicking on the Pay Balance button will navigate the member to the Checkout page where the member can enter the payment details and submit the order successfully.
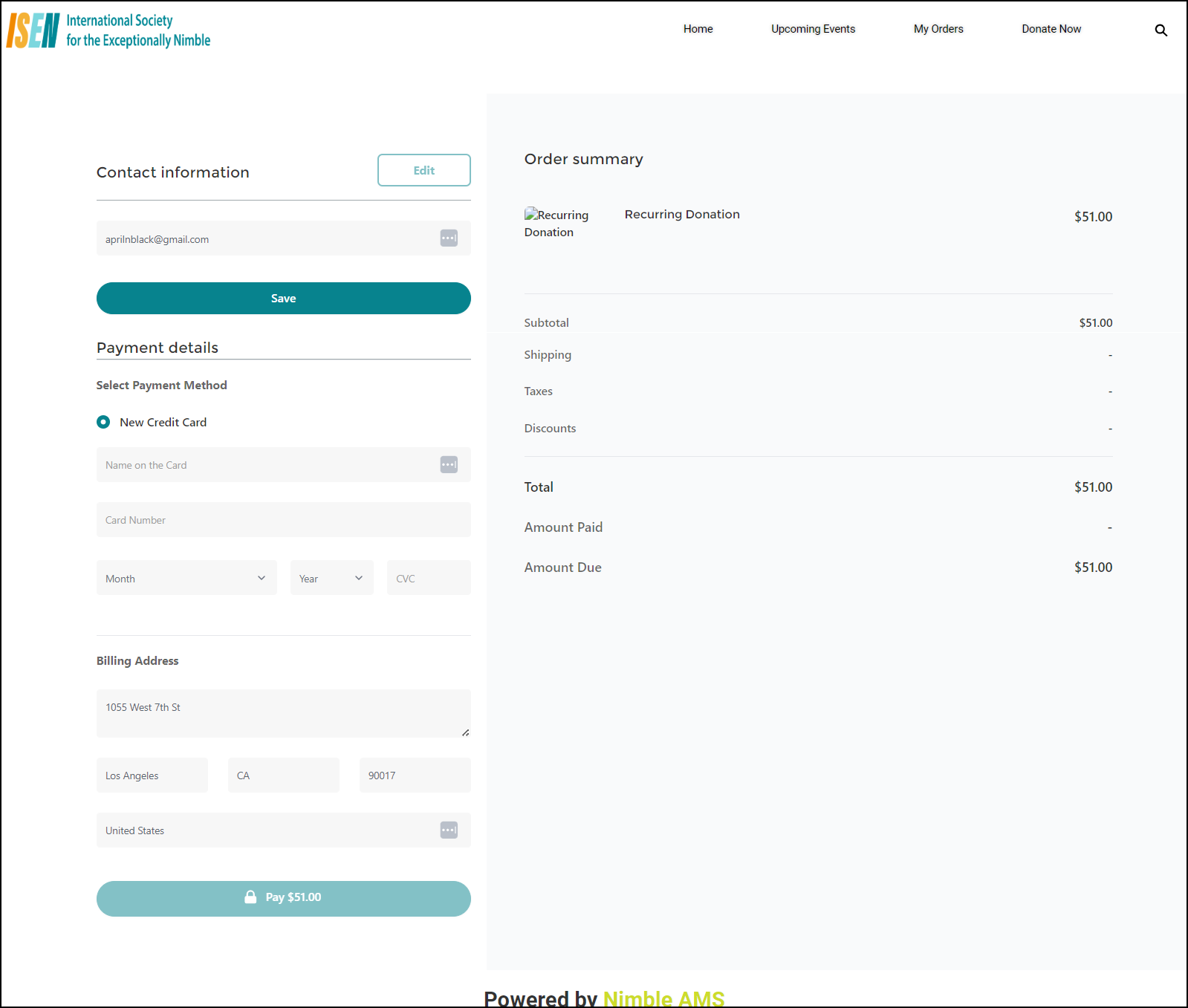
Figure 2. The Screenshot shows the Member Portal Checkout page.
View the Order Receipt
The Orders that are paid will be displayed with the Receipt button so that members can click on it and view the Order Summary.
Clicking on the Receipt button will navigate the member to the Order Summary page where the member can view more detailed information about the Order such as Billing, Shipping Addresses, Payment Method details, Product Details, and Price information.
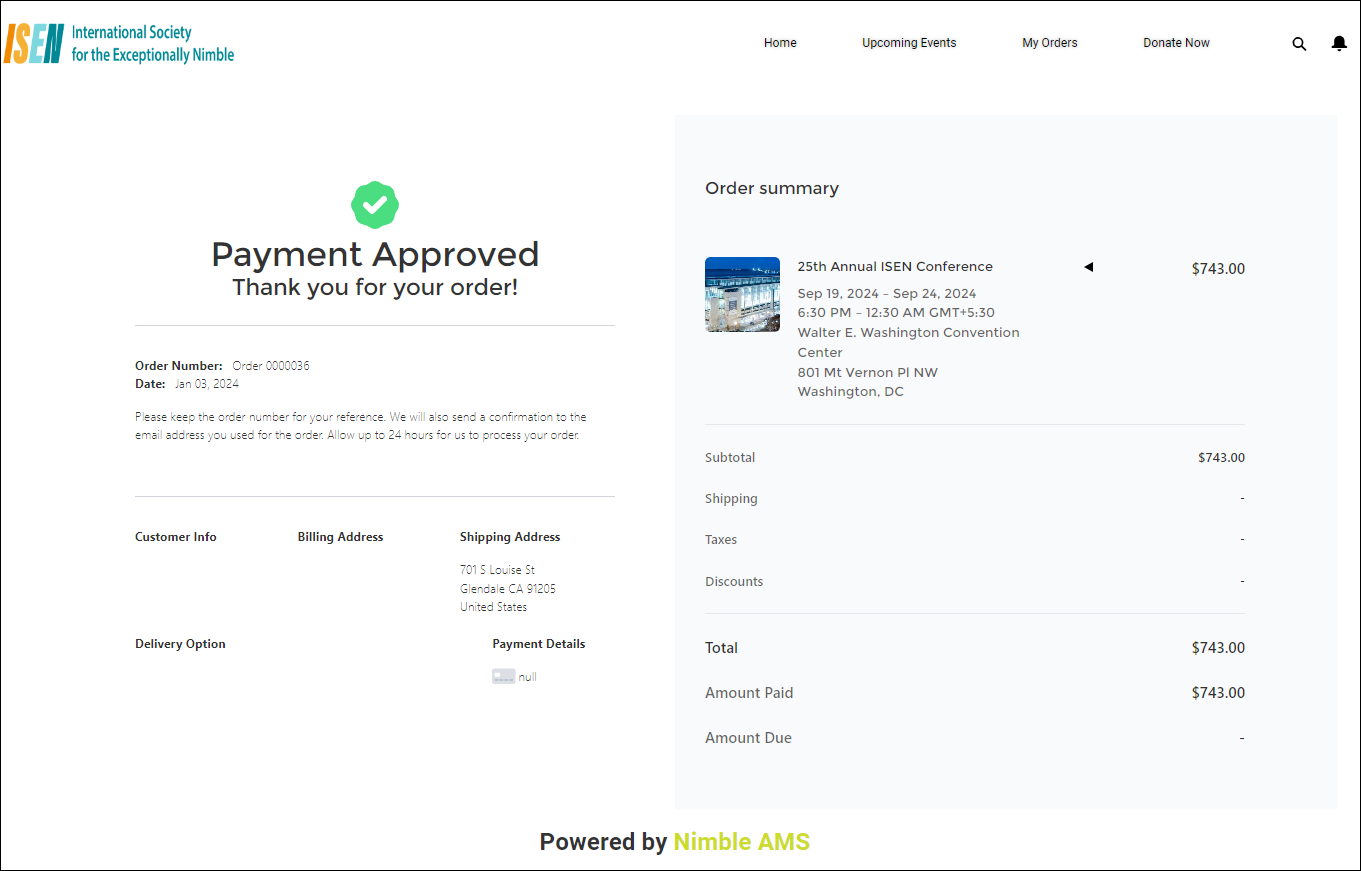
Figure 3. The Screenshot shows the Order summary page.
Manage and Pay Your Payment Schedules
If a member has scheduled the payment for an order, a "Manage Scheduled Payment" button is displayed against that order on the My Orders page. When members click the “Manage Scheduled Payment” button, they will be redirected to the My Scheduled Payments Visualforce page. On this page, they can:
Edit Orders: Modify the details of their scheduled payments.
Cancel Orders: Cancel any upcoming scheduled payments.
Pay-Off Orders: Complete the payment for their orders ahead of the scheduled date.
Members will be able to see the "Manage Schedule Payment" button under the following conditions:
One-Time Scheduled Orders: When the start date of a one-time scheduled Pro Forma order is set for the future, the Manage Scheduled Payment button will be displayed alongside the current balance.
Installment Scheduled Orders: For Pro Forma orders arranged for installments, if the first installment is processed immediately, the Manage Scheduled Payment button will appear, reflecting the balance adjusted by the first installment amount.
Future Installment Schedule Start Date: If the start date for the installment schedule is in the future, the Manage Scheduled Payment button will be shown, displaying the balance according to the current status.
