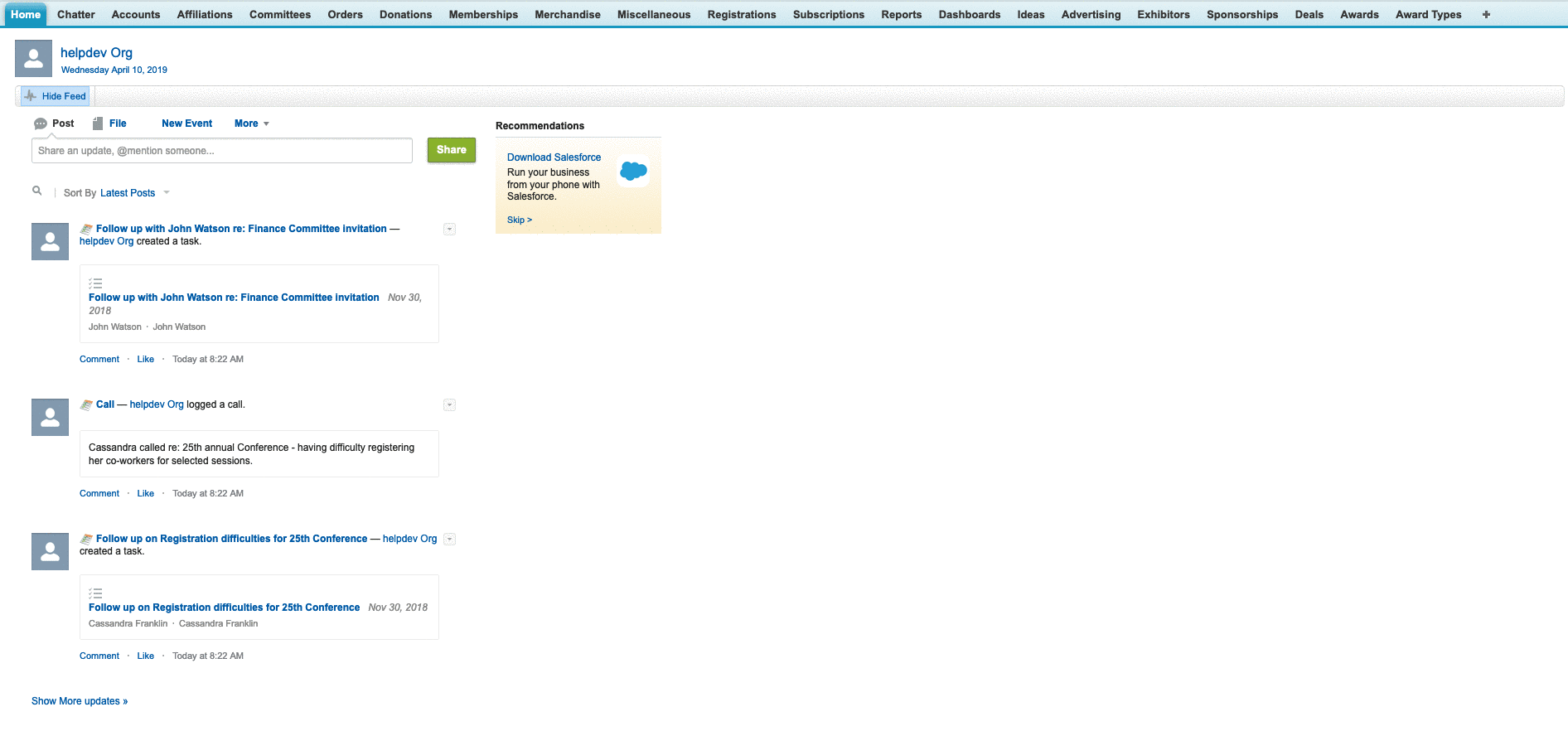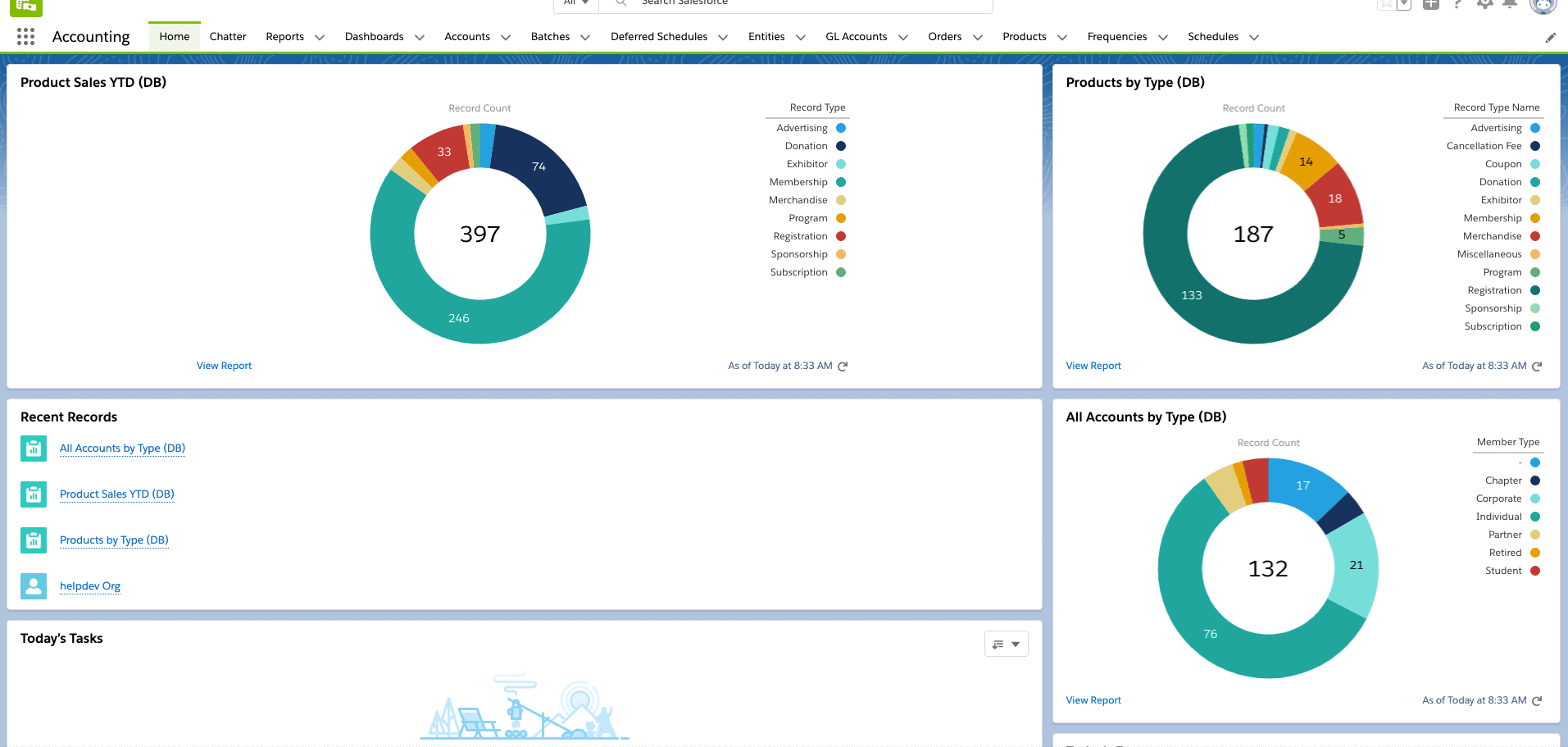Create Cash Bills for Memberships
Billing History allows staff members to create multiple cash bills which are represented as carts containing membership renewals. Staff can have cash bill carts created based on Membership Type and membership End Date. End Date, along with Bill Date, which is used as the new Invoice Date and Transaction Date on the cash bill carts, are the criteria for selecting membership records for cash bill creation.
Once the Billing History is run, the cash bill carts are created, with all cart items linked to a Billing History record. There is one cash bill cart created for each membership being billed. This allows staff to view all membership records from a specific period in a single place. A Billing History object and tab are available for use by staff members so that they can create cash bill carts and view recent billing history.
The Exclude From Billing checkbox field on the Membership object is automatically set to true for memberships that will automatically renew/recur, and false for memberships that are not set to automatically renew/recur. The Cash Billing functionality always excludes memberships where Exclude From Billing is true because they are already taken care of as part of recurring payments! Learn more about Flexible Payments.
Also, Exclude From Billing the checkbox is automatically set to true when a staff user cancels membership mid-term.
Cash Bill Carts with Balances
User Permissions Needed
Modify All on the Bulk Billing Preview object
To create multiple cash bill carts:
- Go to the Billing History tab.
- Click New.
- Select the Billing Type (Membership).
- Select the Membership Type.
- Select the Current Term End Date.
- Select the Bill Date.
- View the Billing Preview.
- Click Run Billing.
The Billing Preview displays how many new cash bill carts will be created based on the Billing Type, Membership Type, Term End Date, and Bill Date provided, If there are records that match the selected criteria, the number of potential new bills displays, as well as the number of bills that are valid and can be created. The total amount is also displayed.
Staff can also preview a detailed bulk billing preview which includes each bill and displays the owner, amount, and primary product for each. In case the Membership order consists of optional products along with the primary products, the optional products are added to the additional carts.
The billing history runs even if some bills cannot be generated. Once the process is complete, only valid bills are generated.
Once Billing History runs, a Billing History record is created for the Current Term End Date and Bill Date specified, and all cart items are linked to this parent record. All previously unbilled cash bill carts will be visible in the cart item-related list. The Transaction Date, Total Balance, Total Payment, and associated Batch are displayed for each cart item that meets the specified billing criteria.
The staff member who runs Billing History will receive an email confirming that the process is complete. The message will contain a link to the Billing History record.
Cash Billing in Internationalization
If you have enabled Salesforce multi-currency, Salesforce introduces the Currency field on all object layouts within your org.
While a new Billing History, Cart, and Cart Item record gets created, the Currency field value on these records gets populated based on the Currency field value of the Entity that these records are linked with.
Also, once the record is saved, you will not be allowed to edit the value of the Currency field.
Editing Cash Bill carts
There are different options for editing cash bill carts. These edits have different implications, so it is important to consider these scenarios before performing the edits.
Editing Cash Bill Carts to Process Payments
Once the Billing History record is created, staff can access the cash bill cart and make edits or modifications like any other cart in Nimble AMS. They can modify cart items, add to a batch, apply for payment, and convert the cash bill carts into orders.
Editing Cash Bill Carts to Make Changes and Pay
When making changes to items included in a cash bill cart, staff can add it to a batch, make changes to the items in a cash bill cart, and then proceed to process payment.
Correcting Cash Bill Carts for Improper Billing
If certain records have been billed incorrectly, cash bill carts can be selected for re-billing. To re-bill, staff must first delete the incorrect cash bill carts, make any changes to the amount billed, and re-create the cash bill cart items by running Billing History. When Billing History is run again, only the newly created items will appear in the preview and then in the Billing History record(s).
When a cash bill cart is deleted, it is permanently removed and is not linked to the parent Billing History record any longer. Staff should be certain that they have billed an incorrect amount and want to start a new cash bill cart with the correct amount.
The cash bill cart cannot be edited directly. Cash bill carts can only be modified via the order wizard. When editing a cash bill cart, staff will be sent to the order of which the cash bill cart is a part.
Cash Bill Carts with No Balances
To create multiple cash bill carts with no balances:
- Go to the Billing History tab.
- Click New.
- Select the Billing Type.
- Select the Membership or Program Type.
- Select the Current Term End Date.
- Select the Bill Date.
- Click Run Billing.
Membership Renewals for Company Accounts
In addition to being able to renew their membership when a cash bill cart has been created, a company manager can also renew a membership when the company has an open cash bill cart. The user's primary affiliation controls whether or not they can access the renewal process. If a user is not a company manager, they will receive the standard message telling them to check back closer to their membership renewal date.
This relates to Community Functionality only.
Set a Membership to Not Renew
Staff can set a membership to not renew the next time cash billing occurs. This is helpful in instances where a constituent has chosen not to renew or is deceased.
Exclude the Optional Products from the Billing
During the Bulk Billing process, staff members can exclude optional membership products to be added automatically to the Membership Renewal Cart. The "Exclude from Billing" field has been added to the MTPL layout.
Note
Exclude from Billing functionality only works for the Optional MTPL membership products.