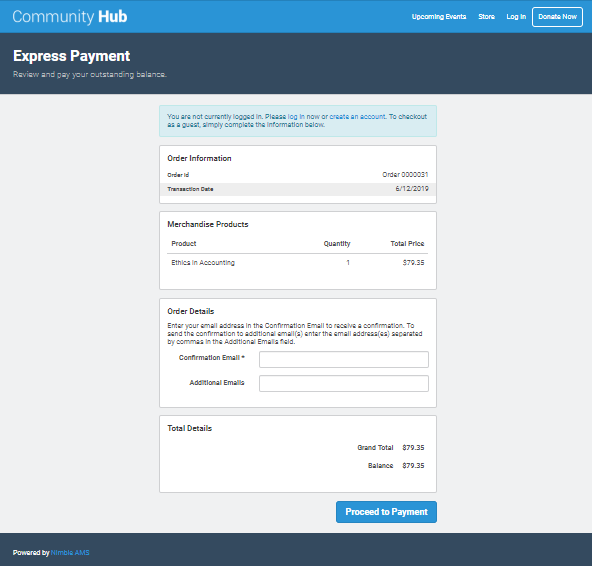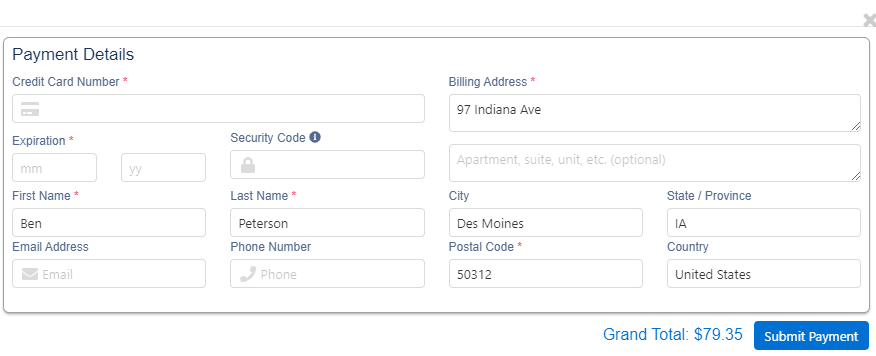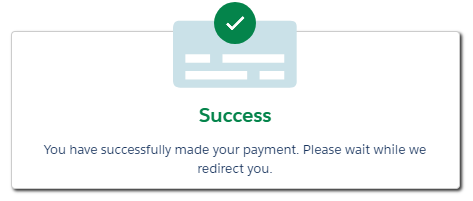Express Payment Page
To give staff a simple way for constituents to pay an order with an outstanding balance, the Express Payment page can be accessed with a shareable URL and displays an order with an outstanding balance. On the Express Payment page, constituents can view an order with an outstanding balance, add a donation to the balance, if it includes a membership, and quickly pay.
The page displays all standard Nimble AMS products and can be customized to display custom products as well.
Enable Express Payments
To enable Express Payments, go to Enable Express Payment. Otherwise read on for some useful context around the feature.
Browsing to the Express Payment Page
When staff create an order in Staff View, they can share the URL in Payment URL with constituents which brings them to the Express Payment page which displays differently depending on the order:
- If the order has an outstanding balance and has not been canceled, the outstanding balance displays.
When Hosted Payment Forms are enabled and a Staff User places an order, the Submit button on this page will be replaced by Proceed to Payment.
If the order has no outstanding balance, a message displays letting constituent know.
Coupons in Express Payments
If a community hub user has a valid coupon code, they have the option to apply the coupon on the purchase or order while making payment through the Express Payment page.
The Express Payment page loads successfully with the Coupon Code card and will display the coupon code if a coupon is already applied. If not, a community hub user can also apply the coupon on Express Payment page.
Log In Message
If constituents are not logged into Community Hub, a message displays at the top of the page prompting them to log in or create an account. Constituents can log in to use their stored payment options or they can choose not to log in, and their payment is connected to the Online Guest Checkout account.
Reviewing an Outstanding Balance
Constituents can review the outstanding balance information, like the order number and date, along with all products within the outstanding balance with the prices for each, and who each item is for.
Adding Donations with a Membership Renewal
If an outstanding balance contains a membership renewal, and staff have configured the membership type with a donation product(s), an additional card displays so constituents have the opportunity to make a donation. Constituents can pick to what donation product(s) and what amount they want to give.
Entering Email Information
If constituents are not logged in, they must enter at least one email to which an order summary will be sent. If constituents are logged in, their email is filled in automatically from Person Email on their account.
Constituents can enter additional emails—separated by commas—to receive an order summary. Staff can also add additional fields to this card to collect any other necessary information.
Constituents can enter up to 255 characters worth of emails, that's generally 4-6.
Viewing Price in Preferred Currency
As of Nimble AMS Winter '20 release, if your Org is enabled with Internationalization feature, and currencies are added for the logged in Community Hub user, the user can select their preferred currency from a drop down on top right to view prices in the same.
Also, if the user's preferred currency is different from association's base currency or corporate currency, they will be shown a message informing that the final payment will be completed in association's base currency.
Entering Payment Information
Not Logged In
If constituents are not logged in, they must enter the credit card billing address and payment information. The Payment Type card does not display and constituents cannot use Bill Me or a stored payment method to pay.
Logged In
When stored payment methods are enabled, constituents can select
Pay Now - Saved Paymenton the Payment Type card, which lets them use one of their stored payment methods.Stored Payment Method in Recurring Company Memberships
The company manager can recur the company's orders using the stored payment methods added in his account.
Constituents can select
Pay Now - New Credit Cardon the Payment Type card, which lets them check out by entering a new credit card information.If you are using the BluePay payment gateway with Hosted Payment Forms enabled, you will enter the credit/debit card details on the Payment Form of the Hosted Payment Gateway instead of Nimble AMS or Community Hub. Learn more.
If constituents are paying for an order with
Pay Later - Scheduled Payment,they can click Configure Payment Schedule to open the scheduled payments modal. Here they can select a payment method from the drop down or, if the administrator has enabled Stored Payments feature, they can add a payment method to schedule a payment. They can also pay for recurring or one time memberships using this option. The system ensures the last installment does not exceed the End Date of the membership, and also that if the membership is setup with auto renew functionality, it recurs without any hassles.
Updating Order Information with Bill Me
Alternatively, if the outstanding balance includes products that are Bill Me enabled, Trusted individuals can select
Pay Later - Bill Me
on the the Payment Type card to update the purchase order number, the description on the outstanding balance, as well as any other information you are collecting and submit the updates to the outstanding balance. Learn more about Bill Me.
Submission
- If you are paying for an order with
Pay Now - Saved Payment, click Submit, to submit the cart and create transactions. A number of checks are done to ensure the cart is complete and will not interfere with any other orders.
- If you are paying for an order with
Pay Now - New Credit Card,click Proceed to Payment, to enter the credit card details on the Hosted Payment Forms, and submit the cart and create transactions. A number of checks are done to ensure the cart is complete and will not interfere with any other orders.- When Stored Payments Methods is enabled users can save the payment details entered during checkout to use in future, without navigating away from the checkout page. They can do this by selecting the
Save for Future Usecheckbox on the card details section.
- When Stored Payments Methods is enabled users can save the payment details entered during checkout to use in future, without navigating away from the checkout page. They can do this by selecting the
If you are paying for an order with
Pay Later - Scheduled Payment,click Configure Payment Schedule, to open the scheduled payments modal. You can select a payment method from the drop down or, if your administrator has enabled Stored Payments feature, you can add a payment method to schedule a payment. You can also pay for recurring or one time memberships using this option. The system ensures your last installment does not exceed the End Date of the membership, and also that if the membership is setup with auto renew functionality, it recurs without any hassles.
Payment
- A payment record is created with
Payerset to the name of the account, if the constituent is logged in, or the name of the Online Guest Checkout account. Express Paymenton the payment is also selected so staff can look at orders paid for using express payments.- If they are logged in, they are taken the Order Summary page.
If they are not logged in and hosted payment forms is enabled:
A pop up appears having billing information of the account in which the Staff User must enter the credit card details.
After clicking Submit Payment, a success message appears if the payment is successful and the Staff User is redirected to the Express Payment Thanks page.
Additionally, if billing address verification is enabled, an error message displays if constituents did not enter their billing address or if the entered address does not match the entered credit card. Learn more.
Order
A historical record(s)—like a membership or donation—are created with the order and are related to the
Customerfor each order item in the order.- A transaction(s) is created for each order item.
- The order summary is sent to the specified email addresses, as well as the constituent's email, if they are logged in.
Page Information
| Express Payment | |
| URL | /expresspayment |
| Heading Label | ExpressPayment |
| Description Label | ReviewPayOutstandingBalance |
| Template | /checkoutdynamicpage |
| Controller | ExpressPaymentController |
Cards on the Page
| Not Logged In Express |
|---|
| Order Details |
| Membership Details |
| Registration Details |
| Subscription Details |
| Item Details |
| Optional Donation 2 |
| Order Information 2 |
| Order Payment Option Selection |
| Order Payment Method Selection 2 |
| eCheck Disclaimer |
| Schedule Payment |
| Order Payment 2 |
| Order Total Display |
| Submit Order Button Row |