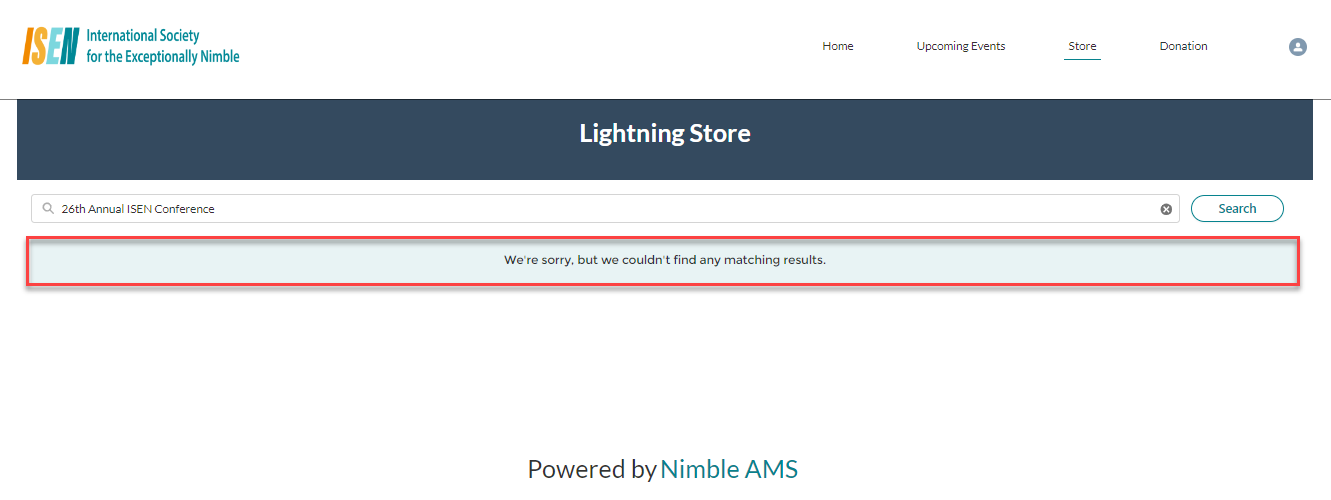How Members can use the Search Bar?
Top Takeaways
Dynamic Search Bar supports the new Lightning Store (built using the Dynamic Grid) on the Member Portal Community Hub.
Dynamic Search can perform both full and partial searches on,
Product’s Full Name
Product’s Short Name
Product’s Short Description
Custom Keywords defined on the Product record
Dynamic Search is a point-and-click configurable by the Administrators or the App Builders.
Overview
The Dynamic Search Bar is set to improve the product discovery experience for your Association members on the new Lightning Store in the Member Portal Community Hub.
How does the Search Bar work?
Associations can use the Dynamic Grid on the Member Portal Community Hub to set up a Store and sell their products. Below is how it works,
Enter your search query: In the search bar, type relevant letters or words to describe the product you're looking for. This could include the part of the product’s full name, the product’s short name, the product’s short description, or any other keyword associated with the product.
Hit Enter or click the Search button: Once you've entered your search term, press Enter on your keyboard or click the search icon on the search bar.
Explore your search results: The Store will display a list of products matching your search query.
How to utilize the search options
Consider the scenario of an association that organizes conferences and events. The word Conference can be part of the Event’s Name, the Event’s Short/Abbreviated Name, or it can be in the Event’s Short Description.
If a member enters the letters “con“ or the word “conference“ and clicks Search, the Store will display all the Products that have the word Conference or Consultant in the Product’s Full Name, Short Name, or Short Description, thereby performing a partial search and fetch the relevant results to display on the grid.
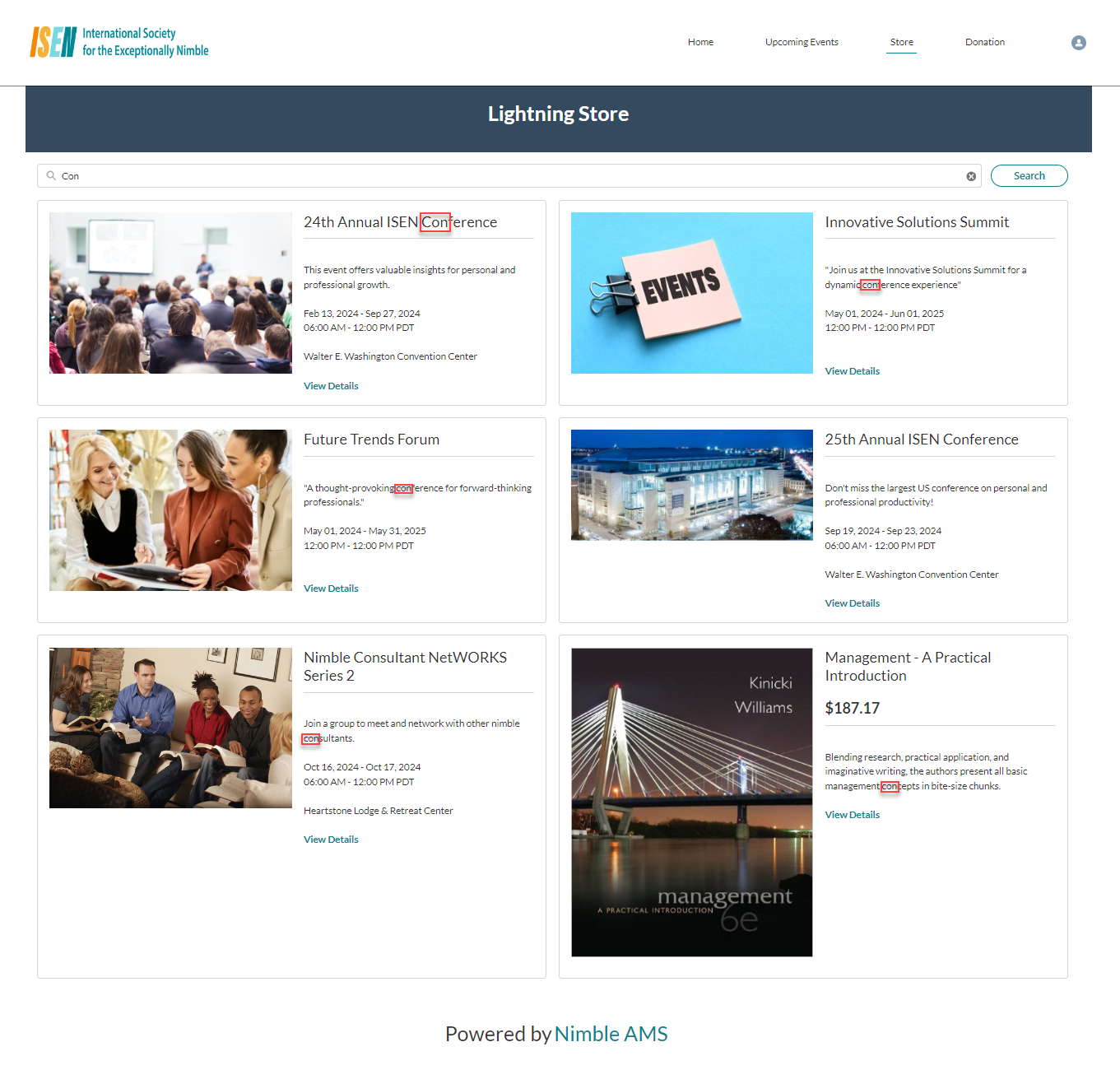
Figure 1. The screenshot shows the results of a partial search
Custom Keywords
Dynamic Search Bar possesses a very powerful capability to allow the members to search through the words that can be the keywords defined on the Product.
As an example, the ISEN association wants to organize a couple of events aiming to promote their member's professional growth. Association staff can conveniently create a custom field on the Event record and enter the value as “Skill Building“ against such Events. While the members search for the word “Skill“ or “Skill Building“, the search results will display all the Events that are mapped with the word “Skill Building“ on the Store.
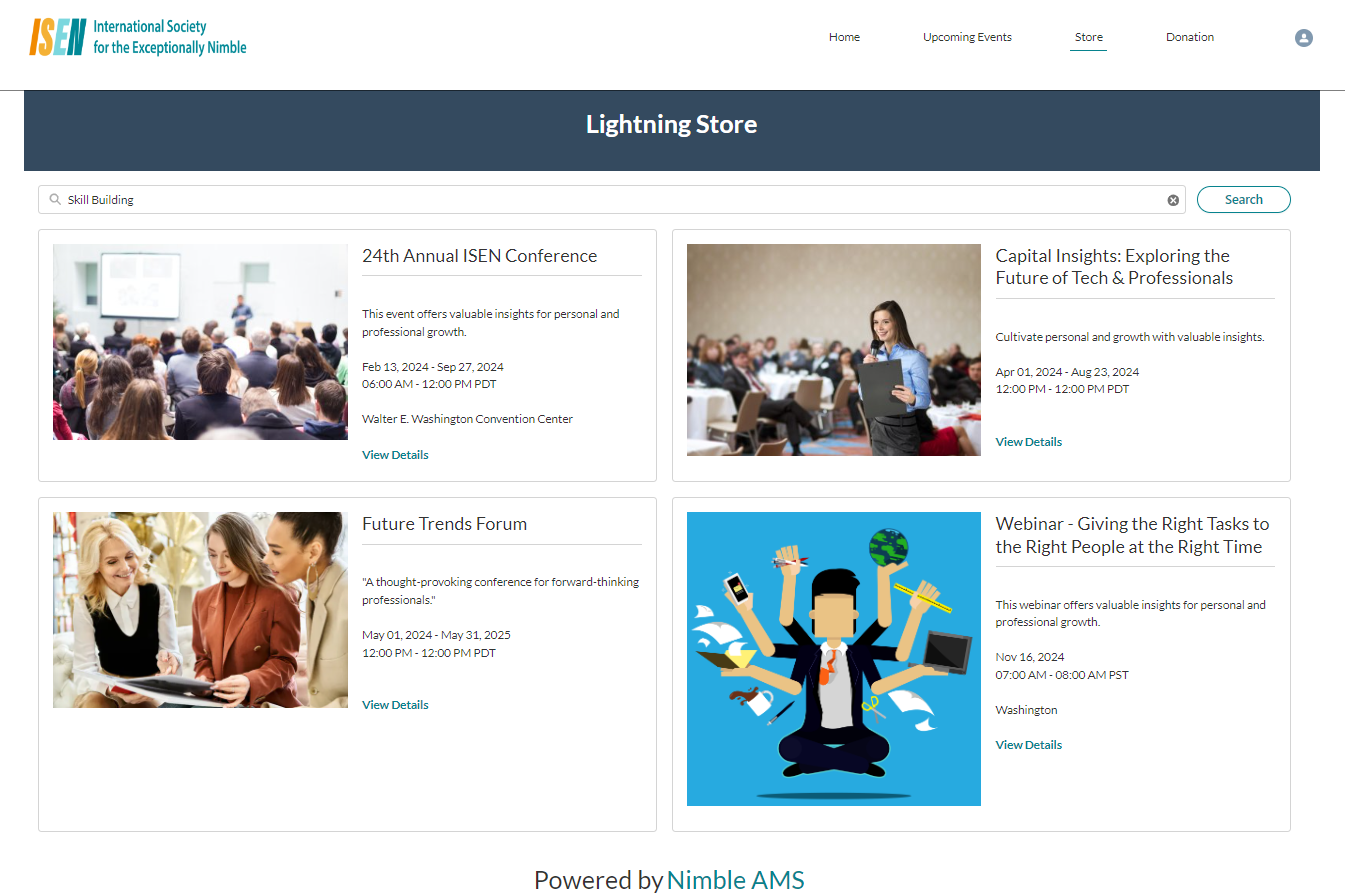
Figure 2. The screenshot displays the results of a search based on keywords.
Use Dynamic Search Bar & Filter together:
In addition to the search bar, Lightning Store also offers filter options to help you further refine your search results. You can use the search bar and filters together to find products more precisely.
Let us consider 2 examples here:
First Search and then Filter
Members can add a word or a phrase on the Search Bar and click on the Search button. The Store will display all the relevant results based on the search query. To refine further, members can use the Filter and select the Filter Categories. The results displayed will be the combination of both the Search and the Filter criteria.
First Filter and then Search
Members can choose to apply the Filter first and based on the selection of the Filter Parameters, the Store will display all the relevant results. Now the Member can use the Search Bar and search through the filter results and further refine the products.
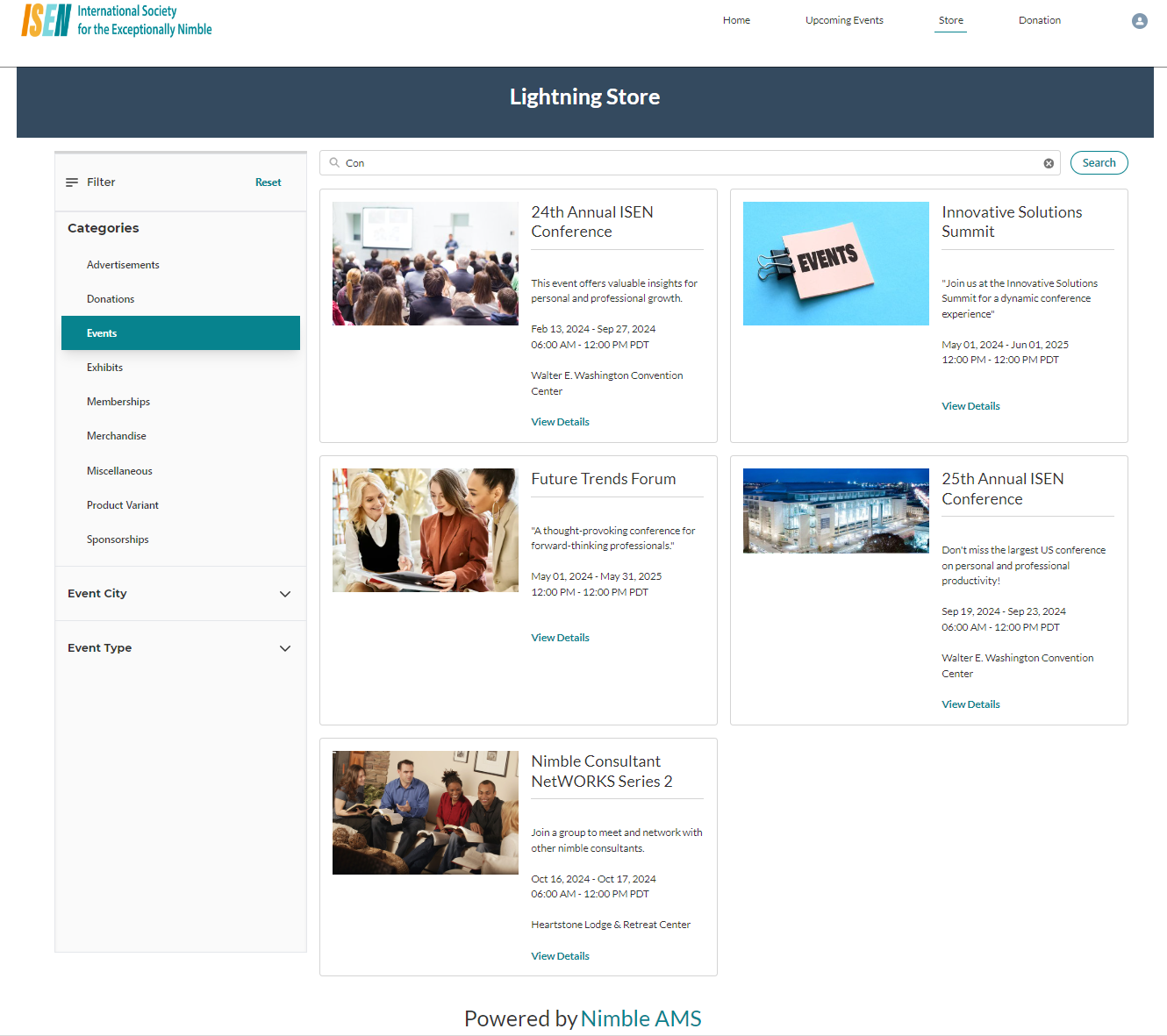
Figure 3. This screenshot shows the result of using both the Search Bar and Filter together.
No Results Found:
If no expected results are found for the entered input in the search field, a message will be displayed, "We're sorry, but we couldn't find any matching results."